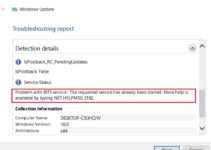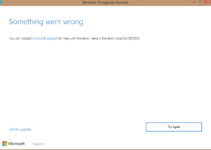Perhaps the most common operating system for our personal computers is Windows, and Windows 10 is part of the Windows NT family of operating systems produced by Microsoft. Many Windows 10 customers have reported encountering Error Code 0x8007000 while upgrading or installing the latest Windows 10 version, and this error happens regularly in Windows 10. Dealing with system problems is another aggravating issue to deal with, but don’t worry because you can find solutions to this problem right here. How to Fix Error Code 0x8007000D in Windows
When you face Error Code 0x8007000D on Windows, this article can assist you. Many Windows users found that the strategies listed below helped them solve their problems. To troubleshoot this issue on Windows, try the options listed below. As a reminder, double-check all commands after typing to ensure they are correct. Improper orders can result in unexpected outcomes. So be cautious when typing the commands.

Error
Solution 1: Run System File Checker
This is one of the most widely used methods. This is why:
Step 1: To open Command Prompt, go to the Windows search option and type cmd there, then press the enter key on your keyboard.
Step 2: In the Command Prompt, right-click and select run as administrator.
Step 3: Now, run the commands listed below in the order listed, pressing enter after each command. They’re –
WSReset.exe
/cleanup-image /restorehealth /dism /online
/startComponentCleanup /dism /online /cleanup-image
sfc /scannow sfc /scannow sfc /s
PowersShell
Get-AppXPackage -AllUsers |Where-Object$ .InstallLocation -like”*SystemApps*” | Foreach -DisableDevelopmentMode -Register “$($_.InstallLocation)AppXManifest.xml” | Foreach -DisableDevelopmentMode -Register “$($_.InstallLocation)AppXManifest.xm
After you’ve entered all of the commands, restart your computer to see whether the problem persists.
If you’re still having problems, scroll down and try some of the other options.
Solution 2: Try Group Policy Editor
Try this strategy if the last one doesn’t work for you. This is why:
Step 1: To launch the run command prompt, use Windows key + R on your keyboard.
Step 2: Type services.msc into the open run box, then press the enter key.
Step 3: From there, choose computer configuration and then Administrative templates.
Step 4: Select system now, and then double-click the specify parameters for optional component installation and component repair.
Step 5: Select Enable and then contact Windows Update.
Step 6: Now press the OK button.
After that, turn on your computer again.
Now see if it’s working properly or if the problem still exists. If the problem persists, try a different approach.
Solution 3: Use the DISM utility.
The Deployment Image Servicing and Management tool (DISM) is a built-in programme that resolves all potential issues with corrupted files. This is why:
Step 1: Right-click the Windows logo and choose Command Prompt (Admin) from the menu that appears.
Step 2: Type the following command in the command box and press the enter key.
DISM.exe /Online /Cleanup-image /Scanhealth DISM.exe /Online /Cleanup-image /Scanhealth
DISM.exe /Online /Cleanup-image /Restorehealth DISM.exe /Online /Cleanup-image /Restorehealth
Step 3: Now restart your computer to see whether the problem still occurs.
If the problem persists in your system, continue reading.
Solution 4: Reset the Windows Update Components Manually
Some customers have noted that resetting Windows Update Components can resolve the problem. Follow these steps to put this method into action:
Step 1: A menu will show in the lower-left corner if you press Windows + x on the keyboard. Select Command Prompt from the drop-down menu (Admin).
Step 2: After that, type the commands one by one, and then press the enter key to execute them.
wuauserv wuauserv wuauserv wuauserv wuauserv w
appidsvc appidsvc appidsvc appidsv
stop cryptsvc on the network
Step 3: Now, type the following command in the command box and press enter to delete the qmgr*.dat:
del ” %ALLUSERSPROFILE %Application DataMicrosoftNetworkDownloaderqmgr*.dat %Application DataMicrosoftNetworkDownloaderqmgr*.dat %Application DataMicrosoftNetworkDownloaderqmgr*.dat %Ap
Step 4: Now navigate to the System32 folder and register the BITS and Windows update files there.
Step 5: Now type cd /d percent windir percent system32 in the Program prompt and hit Enter to run the command.
Step 6: Now, press enter to perform the following command one by one to reset the above-mentioned BITS as well as Windows Update files.
atl.dll regsvr32.exe
urlmon.dll regsvr32.exe
mshtml.dll regsvr32.exe
shdocvw.dll regsvr32.exe
browseui.dll regsvr32.exe
jscript.dll regsvr32.exe
vbscript.dll regsvr32.exe
scrrun.dll regsvr32.exe
msxml.dll regsvr32.exe
regsvr32.exe msxml3.dll
msxml6.dll regsvr32.exe
regsvr32.exe actxprxy.dll
softpub.dll regsvr32.exe
wintrust.dll regsvr32.exe
dssenh.dll regsvr32.exe
rsaenh.dll regsvr32.exe
gpkcsp.dll regsvr32.exe
sccbase.dll regsvr32.exe
slbcsp.dll regsvr32.exe
cryptdlg.dll regsvr32.exe
regsvr32.exe oleaut32.dll
ole32.dll regsvr32.exe
shell32.dll regsvr32.exe
initpki.dll regsvr32.exe
wuapi.dll regsvr32.exe
regsvr32.exe wuaueng.dll
wuaueng1.dll regsvr32.exe
wucltui.dll regsvr32.exe
wups.dll regsvr32.exe
wups2.dll regsvr32.exe
wuweb.dll regsvr32.exe
qmgr.dll regsvr32.exe
qmgrprxy.dll regsvr32.exe
regsvr32.exe wucltux.dll
muweb.dll regsvr32.exe
wuwebv.dll regsvr32.exe
Step 7: Now type “netsh winsock reset” into the command prompt and hit enter to reset Winsock.
Step 8: To reset the proxy, type netsh winhttp reset proxy in the command prompt and press enter.
Step 9: To restart the service that you had previously stopped, type the following commands one by one, pressing enter after each one.
Step 10: start bits on the internet
wuauserv wuauserv wuauserv wuauserv
Step 11: start appidsvc.net
Step 12: start cryptsvc from the command line
Step 13: Now you must restart your computer to see if the problem still occurs.
If the problem persists, try a different approach.
Solution 5: Delete the SoftwareDistribution folder and everything in it.
If the following approaches do not work for you, try this one and this one:
Step 1: By pressing Windows and R at the same time, open the run command prompt and input “% systemroot percent SoftwareDistributionDownload” followed by the enter key.
Step 2: Select everything inside the download folder with Ctrl+A.
Step 3: Delete them by pressing the delete key or selecting delete from the menu.
Step 4: Examine the pop-up that leads to the action.
Step 5: After that, remove everything from the recycle bin and restart your computer to save your changes.
Try updating Windows again, and perhaps this time you won’t see this error. However, if the problem remains, try the following method.
Solution 6: Use Group Policy Editor
When all other procedures have failed, try this one. This is why:
Step 1: To open Command Prompt, first hit Windows + R.
Step 2: Press the enter key after typing gpedit.msc.
Step 3: Computer Configuration is the first option, followed by Administrative Templates.
Step 4: Then there’s the selection system.
Step 5: Double-click on the given parameters to get optional component installation and component repair options.
Step 6: Select the Enable option and enable it. Select Contact Windows Update Directly from the drop-down menu.
Step 7: Click the “OK” button.
Restart your computer and the update procedure will begin again.
Conclusion
To acquire a profitable result in a timely answer, follow the instructions carefully and go through the approaches in order. Troubleshooting, on the other hand, is simple. I hope you find this post useful, and do let us know which method worked for you in overcoming this error. Good luck until then!