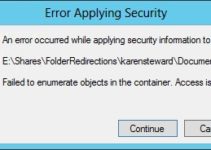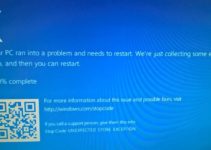Windows 10 is a system that requires frequent updates. These updates allow you to get the most from the latest and advanced updated features and developments. It’s not an easy task, sometimes due to many update errors. Among the errors, there is an error referred to as 0x8007001F. This error prevents users from updating the operating system, which is required as Windows 10 becomes outdated, and there is the threat of security and problem in performance.
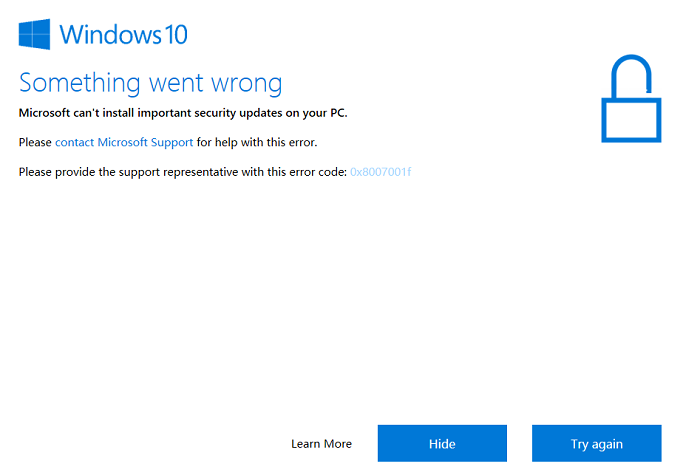
7 Ways to Fix Windows Update Error 0x8007001F in Windows 10
The 0x8007001F error also can be caused by various third-party applications, various drivers, which should be updated so that they do not cause further problems. In older versions of Windows, errors can occur like in 7 or 8. This error should be addressed immediately. Various fixes or solutions are discussed below:
Method 1: Disable Antivirus
To fix the 0x8007001F error of Windows update, the user should first disable the antivirus temporarily. It is also a third-party solution. If the error is no more, then your antivirus was the problem behind it. Windows 10 can be protected by a built-in Windows defender solution. To temporarily disable the anti-virus, follow the below-given steps:
Step 1: Open the Windows Start Menu.
Step 2: There type of Windows Security.
Step 3: Then press on the Enter button.
Step 4: Further, Click on the option labeled Virus and threat protection setting.
Step 5: Then, click on Manage the Settings Option.
Step 6: Next, click on the toggle button mentioned under the real-time protection to turn off Windows Defender Anti Virus in a temporary manner.
Method 2: Uninstall Audio Drivers
0x8007001F error can be also caused by problematic audio drivers. The user should troubleshoot while checking the audio drivers. It can be done by using special programs, and it’s considered to be the easiest way. Device manager solution can also be used by following the steps given below:
Step 1: First, press the Windows logo key + X shortcut.
Step 2: Then, select the device manager from the list of various options.
Step 3: Then, move to sound, video controller, and click on that section.
Step 4: Next, locate your audio device and right-click on it.
Step 5: Then, select the Update Driver.
Step 6: Then, allow the device manager to search for driver user need online to download and install.
Step 7: At last, restart your PC for the new driver to settle in your PC and work efficiently.
Method 3: Restart The Windows Update Service
To restart your Windows Update Service by following various steps:
Step 1: Firstly, open the run application through the Windows logo key + R shortcut
Step 2: Then, tap on services.msc and click on the Enter button.
Step 3: Then, locate the Windows update in the list of services and right-click on it.
Step 4: Then, in the drop-down menu, select the option labeled properties.
Step 5: Then, the window will appear on the screen of Windows Update Properties.
Step 6: Then, go to the general tab and move downwards to the startup type menu.
Step 7: Next, set the option of start type to be disabled.
Step 8: Next, click on the apply button and select OK to save the changes.
Step 9: At last, restart your PC.
Step 10: After your PC restarts, check if the error gets solved.
Method 4: Perform SFC and Dism Check
If the above fix does not work, then perform the DISM check, which refers to Deployment Image Servicing and Management. It is considered to be an efficient and successful fix in getting the Windows Updates Error solved. DISM is a command which is designed to fix the underlying Windows System Image. To do this, follow the given below steps:
Step 1: Firstly, open the command prompt with administrative privileges.
Step 2: Then, enter DISM.exe/ online/ cleanup image/ restore health.
Step 3: Then, press the Enter button to enable to execute of the above command.
To perform SFC checker, which refers to System File Checker, which have to be run within the Windows as an Administrator by following the below-given steps:
Step 1: Firstly, click on the start button, and in the search bar, type cmd.
Step 2: Then, right-click on cmd.exe and select the option of the run as an administrator.
Step 3: Then, click on the Yes option on the User Account Control prompt, which will appear.
Method 5: Perform A Clean Boot
To perform the clean boot is the next fix to solve the error of Windows Update. This procedure will enable us to find out if some other third party is causing some problem in your Windows Update. For cleaning boot, your Windows 10, follow the below-given steps:
Step 1: First, press the Windows logo key and R key for invoking the run application.
Step 2: Then, type msconfig in the Run bar and click on the OK button.
Step 3: Then, only once in System Configuration Window, find the service tab.
Step 4: Next, check to Hide all Microsoft Services.
Step 5: Then, Click on Disable all option.
Step 6: Further, move to the startup tab.
Step 7: Then, click on the Open Task Manager link.
Step 8: Then, right-click on every item related to startup and select the disable option.
Step 9: Further, go back to System Configuration and click on the apply option and Then on the OK button.
Step 10: Then, finally, restart your PC.
The PC will restart in a clean boot mode or state, which means that only a minimal set of drivers and startup programs will be loaded. After clean booting is over, start your Windows in a normal way by opening search and typing misconfig, and press Enter key. Then find the general tab and click on normal startup.
Next user has to g click on the services tab. Then the user has to deselect the option of hide all the Microsoft services and click on the option Enable all. Then go to the Startup tab and then click on the Open Task manager option, which will enable your startup programs, and click on OK. At last, again restart your PC, and now you are in normal mode again.
Method 6: Create A New User Account
If the error still exists, then the user should try this fix of creating a new user account. The issue may be that the old one would have become corrupt, which has caused this error of Windows Update. Below are some of the instructions to create a new user account in Windows 10:
Step 1: First, open the settings application and then, in a simultaneous manner, press the Windows logo key and I key.
Step 2: Then, the user has to click on the Accounts option.
Step 3: Then, select the Family and other people option.
Step 4: Then select the option of Add Someone Else to the computer.
Step 5: Next, click on the option saying that I don’t have this person’s sign-in information.
Step 6: Then, click on the option of Adding the user without the Microsoft account.
Step 7: Further, type your new username and password.
Step 8: Then, click on Next to proceed.
Step 9: Finally, migrate to your new account and see if your Windows Update is running now on your computer.
Method 7: Perform An In-Place Upgrade
If none of the above solutions do work, this fix of performing an in-place upgrade should be tried and proven to be useful for solving the Windows Update Error 0x8007001F. To perform it, follow the necessary steps given below:
Step 1: Firstly, open the browser and search the media creation tool.
Step 2: Then, download this tool and run it on your PC.
Step 3: Next, select the option labeled “Upgrade this PC now”.
Step 4: Then, select the download and install the various updates as recommended.
Step 5: Then, click on the next option to proceed.
Step 6: Then, select the changes option to decide what to keep.
Step 7: Next, keep your personal files and applications.
Step 8: Then, click on the next option to move further.
Follow the instructions coming on the screen of your computer to complete the upgrade process.
Conclusion
I hope these fixes help you to solve the Windows update error 0x8007001F. This in-place upgrade fix might solve the error and help the user update the Windows to the new version without any problem in an efficient and effective way. So that you can enjoy and use the latest developments and updates of Windows 10. When the new version is installed on your PC, all your old files, folders, documents, and various applications will be preserved.