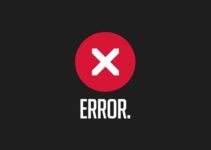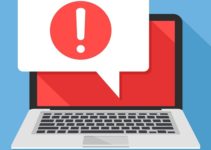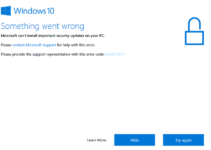Are you trying to upgrade to Windows 10? Is your screen popping up the error 0xc1900200? You encounter this error when you try to upgrade to Windows 10 from the older versions of Windows using the Windows Update Assistant utility. Most often, this pop-up arises when the user upgrades from Windows 7 or Windows 8.1 to Windows 10. In such a situation, it shows each requirement is fulfilled while in the end, the process fails to state the respective error code.
Causes of Windows Update Error 0xc1900200
Don’t you know what are the reasons causing Windows Update 0xc1900200 error? Then, read the below-stated points to know if any such situation occurs in your PC too. The following are the reasons which cause this error.
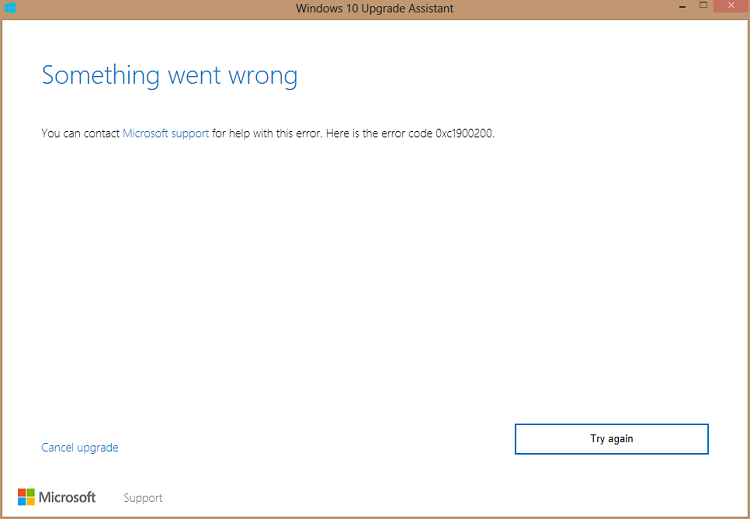
- Minimum specifications are not met: The most basic requirement of installing Windows 10 is the appropriate specifications. Windows 10 is an advanced system that requires extreme specifications, thus it cannot be installed on every configuration. Therefore, the installation fails popping up the error in case you have a computer with low specifications.
- Glitched WU component: Are you facing an inconsistency with one or more Windows Update components? The Glitched WU component can also trigger this error. If you are also facing the same error, you can fix it by resetting the Windows Update cache. You can update it either using the automated agent or manually.
- Insufficient Reserved Partition space: The issue can also be caused by the insufficient amount of storage in the Reserved Partition. As the upgrading agent of Windows 10 use only a particular partition, thus the system upgrading will fail in case you don’t have sufficient space in the Reserved Partition. Thus, for appropriate downloading, it should have enough space so that it can swap data freely. This problem could be fixed by extending your System Reserved Partition. It could be done easily through the use of a 3rd party utility.
- System File Corruption: Does your PC contains a virus? Despite the rare chances, you see that the error is also caused by the corrupted but essential data for your operating system. This issue can be resolved by refreshing every component of an operating system with an in-place repair method.
Method 1: Verifying the Minimum Requirement
You might have got to know till now that the elementary specifications are necessary to install Windows 10 on your PC. Thus, you need to check if the specifications of your PC match or not with the requirements of the up-gradation or not.
- First of all, you need to visit the official website of Microsoft.
- Now, choose the “Get the Anniversary Update now” option among numerous options available. When clicked, it will initiate downloading a file.
- Once the download is over, run it. You will see that the Update Assistant has initiated.
- Then, click on the Update Now button which has appeared on the next window.
- Finally, you will get a compatibility report.
In case, there is a problem, it will tell you which part of your machine is not compatible with Windows 10. Else, the Windows Update component issue might be causing the problem if it has a green checkmark on each. If such is the case, then we suggest you step down to Method 2.
Method 2: Resetting Windows Update cache
Did your PC is also unable to handle the upgrading process through method 1? If yes, then don’t worry. It is reported by numerous users that the 0xc1900200 error is solved through method 1, while the plunging of one or more Windows Update Component in limbo state arises through it. Thus, it leads to an interruption in the upgrading process.
This issue of plunging in the limbo state could be solved by resetting the entire appropriate Windows Update components. In most of the cases, the Windows upgrade automatically got completed as soon as the user followed the above procedure.
Don’t you know how you can reset your entire appropriate WU components? Then, let me tell you, that you can do it easily by following any of the two ways. In a first way, you have to do manual routing and trust on an elevated CMD prompt while in a second way, the automated WU agent can be used for fast-forwarding the entire operation.
You can follow any of the following approaches in which you think you are more comfortable.
Resetting the WU component via the automated agent
- First of all, open your default browser.
- Now, go to the Microsoft Technet page and install the Reset Windows Update Agent script.
- What you need to do next is to wait patiently until the initial download is over. Once done, use a utility such as WinZip, WinRar, or 7zip to extract the zip archive.
- Further, follow the instructions written on screen after double-clicking on the ResetWUENG.exe. This runs the script on your computer.
Important: Do you have any running operations on your PC? Then, we suggest you save your running processes before executing it as, during this procedure, the entire components of Windows Update reset on its own.
- Finally, restart your PC once the operation is over. Then, wait until the next startup completes.
Examine if the error is sorted by retrying the updating process. Is the problem of 0xc1900200 error fixed now? If not, we suggest you try Method 3.
Resetting all WU Components Via an Elevated CMD Window
- First of all, open a Run dialog box by pressing Windows and ‘R’ keys simultaneously.
- What you need to do now is to type ‘cmd’ inside the newly opened Run box.
- Now, press Ctrl, Shift and Enter keys simultaneously after typing ‘cmd’ in the text box.
- Once a command prompt is opened, choose Yes in User Account Control for granting management benefits.
- Further, type the certain commands in the elevated CMD prompt. This is done in order to curb the running of entire crucial WU processes. Don’t skip pressing Enter after typing every line.
net stop wuauserv
net stop crypt
Svcnet stop bits
net stop msiserver
- Then, type the respective commands when each appropriate component stops. Don’t skip pressing Enter after typing every line. This is done in order to rename the Catroot2 and SoftwareDistribution folders so that the probability of a corrupted OS component engaged in this operation eliminates. Following lines need to be typed:
ren C:\Windows\SoftwareDistribution SoftwareDistribution.old
ren C:\Windows\System32\catroot2 Catroot2.old
Important: The Catroot2 and SoftwareDistribution folders are used for storing transitory update files that the Windows update component is currently using.
- Once the Catroot2 and the SoftwareDistribution folders are refreshed, type the following commands. As numerous processes such as Windows Update service, the MSI Installer, the Cryptographic service, the BITS service, etc. were stopped earlier, so this step re-enables the previously disabled services.
net start wuauserv
net start cryptSvc
net start bits
net start msiserver
- Finally, restart your PC. Now, it will automatically complete the further startup sequence.
Now, retry upgrading procedure as soon as the booting process is over. Check if the error facing has been resolved and your PC is able to complete up-gradation. Henceforth, following all the steps carefully will solve your queries. If the error has not been resolved, then step up to Method 3.
Method 3: Expanding the Reserved Partition
As you have read that sufficient reserved partition space is necessary. Thus, in case, there is not enough space on your reserved partition, it will cause a particular issue. Not only the operation fails in such a scenario, but also the 0xc1900200 error is reported due to space-related issues.
Are you a Windows user? Then, you can get rid of this issue in a similar way as most of the users have done to solve the problem. The problem can be solved by downloading a 3rd party tool which can extend the reserved system partition up to 350 MB. In most of the cases, the issue stopped when the user completed this operation. Basically, it is possible in two distinct situations.
Using Device Manager
- First of all, press Windows and ‘R’ keys simultaneously. This will open the Run window.
- Once the run window is opened, type diskmgmt.msc in it.
- What you have to do next is to select the OK button which will open up the Device Manager.
- Now, see different partitions in the Partition Map column after choosing the C:\ Drive. You will see that the first position of it is a 100 MB partition, which contains System, Active, and Primary Partition.
- Further, right-Click on the first partition.
- Later on, transform your drive letters and paths by selecting Add and Y.
- What you need to do now is to type cmd after choosing Start.
- Moreover, select Run as administrator after right-clicking on cmd.
- Once done, you need to type the following certain commands in command prompt.
takeown /f . /r /d y
icacls . /grant administrators:F /t <see note below>
attrib -h -s -r bootmgr
Important: You need to use your username in case of the icacls command. The username could be found out by typing whoami in the command prompt window. What you need to do next is to press Windows and ‘R’ keys simultaneously. Now, choose the Y: Drive to open it. Further, select it to show your entire hidden files and folders. Then, use SHIFT + DELETE for deleting the entire languages except for en-US after going to the Boot folder. Finally, empty the recycle bin.
- Finally, type the respective commands in the same Command Prompt window.
For windows 8 and above, you need to type:
chkdsk Y: /F /X /sdcleanup /L:5000
For Windows 7, you need to type:
chkdsk Y: /F /X /L:5000
The NTFS log will now be truncated to 5MB. It will empty lots of space so that the entire installation of the process could be completed. Once the installation is over, eliminate the drive letter by going back to diskmgmt.msc. It will complete the boot partition.
Method 3: Perform A Repair Install
Is your 0xc1900200 error not solved by any of the above two methods? Are you not able to upgrade Windows Upgrade assistant till now? Then, you should surely try this method. In this case, it is the chance that the user might be dealing with some kind of corruption in the system. This corruption issue cannot be settled appropriately.
Are you facing the same problem? You can solve this issue by resetting every Windows component which is trying to trigger the error message. You can do it by performing an in-place upgrade which is the most fruitful way.
What a repair install basically do is that it repairs most instances of system file corruption. It replaces each component of the Windows component such as booting-related processes, etc. The replacement of each component without affecting the private files of a person is the greatest benefit of it. Thus, in this way, you can easily do it without fearing for your data in games, personal media, applications, and even a few user preferences.
You need to follow the proper steps for performing a repair install. As soon as the operation is over, what you need to do is to retry the upgrading process and examine if you are able to upgrade to Windows 10 without any error.
Conclusion
We hope that the above-mentioned methods might have solved your issue. In most of the cases, the error is caused due to inappropriate specifications or less storage in the reserved partition. However, if this is not the case, the above-mentioned distinct methods will definitely solve your problem.