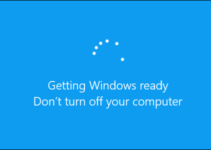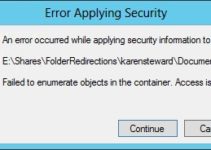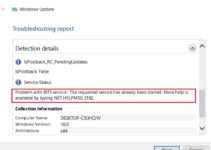Apart from Opera, Mozilla Firefox, and Internet Explorer, Google Chrome is extensively used as a browser by people all over the world. Many Google Chrome users have reported experiencing numerous problems and glitches. ERR_CACHE_MISS is one of the most prevalent errors. The name itself implies that this issue is produced by a cache in your browser. You may receive an ERR_CACHE_MISS error if you re-enter any data or if your browser is unable to reach the site address.
We haven’t found a large number of causes that could be caused by the ERR_CACHE_MISS problem because it isn’t a sophisticated error that can be fixed easily without the need of any other software. Before moving on to the repairs for the error ERR_CACHE_MISS, we strongly advise you to check your browser for the ERR QUIC PROTOCOL ERROR IN CHROME error.

Error
The name of the ERR_CACHE_MISS error indicates that the Confirm Form Resubmission error is caused by cache issues. These problems emerge in the following scenarios:
1.When your browser is unable to download cache files from the website you wish to visit.
2. When the site’s coding contains errors and isn’t proper or appropriate.
3. When the web browser has some flaws (major or minor).
How to Resolve the ERR_CACHE_MISS Error in Google Chrome
Other online browsers, such as Opera, Mozilla Firefox, or Internet Explorer-like Google Chrome-can also display this issue, but the message or error code displayed by each web browser is different. We’ve provided you with a number of remedies that should hopefully cure your problem, and you won’t have to deal with such issues again.
Method 1: Press F5 to refresh the page.
Reloading the page is generally the first thing people do when they get this error, as most errors like this one are caused by a problem with the network settings. Reloading the page would definitely help you if the error is caused by poor or weak network connectivity, a loose connection, changes in the network while loading the page, or some other network issue.
To reload a page, click the reload button to the left of the URL bar or press F5. If reloading the page does not resolve the problem, then the error is not caused by a network problem.
Method 2: Delete All Browser Data
We download some things while surfing the internet, or we cancel a process that is now running; these actions eventually lead to the accumulation of various corrupted files and cache in your browser, which is the source of the ERR_CACHE_MISS issue. This problem can be resolved by clearing the browser’s cache and corrupted files. You’ll have to permanently open your browser settings to erase these tainted files.
To clear the cache and the corrupted files, carefully follow the steps below:
Step 1: To begin, click the Hamburger button in the upper left corner of the window.
Step 2: Next, go to More Tools and select Clear Browsing Data from the drop-down menu.
Step 3: Select Beginning of time in the Obliterate column.
Step 4: Finally, click Clear Browsing Data.
Step 5: Finally, restart your browser.
ERR INTERNET DISCONNECTED is a minor problem in Chrome that can easily be fixed with this workaround. This remedy works in the majority of cases since the cache files or corrupted files are the source of the issue.
Method 3: Disable Web Browser Extensions
Some browser extensions prevent you from accessing specific websites. Because these extensions limit the webpages you can access, your browser is unable to load them. In such instances, you must disable the extensions in the browser by following the instructions outlined below:
Step 1: To begin, go to the top left of the screen and click on the Hamburger icon.
Step 2: Next, select the More Tools option, then Extensions.
Step 3:You’ll notice a number of extensions in your web browser.
Step 4: Disable the Ad Blocking addons and see whether this has resolved your problem.
Step 5: If the error persists, disable all other extensions as well, and the ERR_CACHE_MISS error will be resolved.
Method 4: Use the Command Window to Reset the Network
If the problem is with your network, this patch will undoubtedly solve all of your problems. You can reset your system’s network settings to default and fix this error by using the command prompt. This approach requires you to first open the Command Prompt, type a few commands into it, and then reload the webpage.
Please bear in mind that you must enter the commands one by one in the Command prompt and hit enter after each command, or you will receive an error.
You should carefully follow the instructions outlined below:
Step 1: To open the command prompt, press the Windows key along with the “R” key (or click on the Start button and search for “Run”) and type cmd into it.
Step 2: As an administrator, open the Command Window.
Step 3: In the command window, type the following commands. After each command, press enter to enter it one at a time:
netsh int ip set dns ipconfig/release ipconfig/all ipconfig/flushdns ipconfig/renew
reset winsock netsh
Step 4: After you’ve typed the aforementioned commands, you’ll need to restart your computer. It resets all of the Network settings to their defaults.
As a result, if your Network was down, you won’t get this message again. Reopen your web browser and attempt reloading the webpage; you should be able to access your selected website this time.
Method 5: Disable Cache in Web Browser
The solutions listed above are among the most effective, but if they don’t work for you, you’ll need to experiment with Chrome’s advanced options. Disabling the cache option is one of the advanced options available. All you need to do is turn off the cache in your browser.
It will almost certainly fix your problem. To turn off the cache, carefully follow the procedures below:
Step 1: To begin, hit the ctrl, shift, and I keys together, followed by the F1 key. You’ll be taken to the Settings menu.
Step 2: Next, select the Disable Cache option.
Step 3: Finally, restart Google Chrome and reload the webpage you were attempting to access.
This solution will undoubtedly assist you in resolving all of your issues, and you will be able to entirely eliminate the error ERR_CACHE_MISS. But, even if this workaround doesn’t work, utilising Developer Tools is a better and more productive option.
Method 6: Make use of the DevTools
Developer tools, often known as DevTools, are a collection of Chrome features that help us fix minor faults and errors. If you follow the procedures below, you can resolve the ERR_CACHE_MISS error:
Step 1: To launch Settings, first hit the ctrl, shift, and I keys all at the same time.
Step 2: In the DevTools window, select Applications from the list of options accessible to you.
Step 3: After that, choose Clear storage, then the applications you want to delete.
Step 4: Finally, choose Clear Site Data. Restart your browser now.
This remedy has a very low probability of failing, and you can even fix the issue “This Site Cannot Be Reached in Google Chrome.” However, if this remedy proves to be ineffective in the worst-case scenario, we have one more option for you.
Method 7: Reset the web browser
If all of the above techniques fail to resolve your problem, you should attempt resetting your browser. Your goal will be accomplished, and you will be free of the error ERR_CACHE_MISS. There’s nothing to be concerned about or worried about. You’ll have to adjust your default web browser settings to make them work. Follow the instructions listed below carefully:
Step 1: To begin, click the Hamburger symbol, then select Settings.
Step 2: Next, choose Show Advanced Settings from the drop-down menu. You’ll be directed to the Options box.
Step 3: Finally, choose Reset Settings. All of your settings will be reset to default.
Step 4: You’ll receive a prompt window; click Reset to confirm your settings changes.
Step 5: Restart your browser now.
Conclusion
So there you have it: some of the most effective ways to fix the ERR_CACHE_MISS problem in Google Chrome. Because this problem is not particularly complicated, it can be fixed manually without the use of any third-party software or applications. At least one of the fixes listed above will assist you in resolving all of your troubles and problems. One of the solutions listed above will undoubtedly assist you.