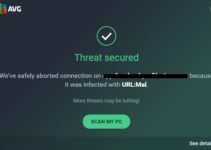Is your web page loading getting failed? Do you see ERR_EMPTY_RESPONSE error code pop-up? Don’t worry. It is the most prevalent issue. This issue is chiefly faced by Google Chrome users when they are trying to open a website. Not only the web page loading fails in this scenario, but also an error code showing ERR_EMPTY_RESPONSE is popped up. Are you thinking of seeking help from others to solve the problem? Then, we would advise you to try certain fixes and solve it on your own.

4 Ways to Fix ERR_EMPTY_RESPONSE on Google Chrome
If you are thinking you have to follow all these fixes to get the problem solved, then you are definitely wrong. What you have to do is just try the certain fixes mentioned in the article. Just initiate from Fix 1 and try the numerous fixes until your problem gets fixed.
Fix 1: Clear the Browsing Data of Your Browser
This error is mostly faced by the people when they face certain issues while browsing data of Google Chrome. Hence, we suggest you clear the browsing data. Don’t you know how to clear the browsing data? Don’t panic, just follow the specific steps:
- First of all, simultaneously click on the Ctrl + Shift + Del keys of the keyboard.
- Now, head the time range to the period from the inception of time.
- Finally, clear the browsing data by selecting all the items mentioned under it. The browser data has been cleared now.
Check if the error facing has been resolved. Henceforth, following all the steps carefully will solve your queries. If the error has not been resolved, then step up to another method, i.e. Fix 2.
Fix 2: Reset Your Network Settings
The incorrect network settings of your computer may also be the cause of the ERR_EMPTY_RESPONSE error. What you need to do is to reset the particular settings! The following step should be followed to solve the error:
- First of all, type “cmd” in the search bar of your computer.
- Once you find it among numerous results, right-click on the Command Prompt.
- What you need to do next is to choose Run as an administrator among various options available.
- Further, you need to type the following lines at Command Prompt:
ipconfig /release
ipconfig /renew
ipconfig /flushdns
netsh winsock reset
net stop dhcp
net start dhcp
netsh winhttp reset proxy
Don’t skip pressing Enter after typing every line. Now, close the Command Prompt and inspect if the issue has been resolved. Is the problem of Internet connection fixed now? If not, we suggest you try Fix 3.
Fix 3: Use A VPN
Do you have a stable internet connection? If not, then the interrupted connection in your PC could also be the chief cause of it. If you are thinking of buying a new connection to solve this problem, then Stop. Just install the VPN and get your problem. If you don’t know what exactly the VPN is? Then, let me tell you that VPN makes the public network private and helps you to access the data privately without any interruption. The VPN can be established on your computer in two ways, i.e., either manually or automatically.
Set up a VPN Connection Manually:
Are you the person who doesn’t have patience? Or don’t have computer skills? Then, it is suggested not to opt for this method as it is a bit lengthy process and requires a VPN server for the connection. Also, you need to change the connection settings step-by-step in this procedure.
If you still want to do it, you can check out the various methods for different Windows on Google. The point to be noted here is that there are distinct procedures for different Windows. Hence, while searching for it, find the relevant approach for your Windows.
Automatically Set Up A VPN Connection:
- It requires only a couple of mouse clicks. The connection could easily be established by the VPN service. NordVPN should be your first choice as it helps in establishing a fast and secure Internet connection but also detours Internet interruptions easily. You can follow certain steps to use NordVPN:
- First of all, install the NordVPN after downloading it from the browser.
- Once you have downloaded it, select a location of connection after running NordVPN.
- Finally, check for the error by accessing any website with Chrome.
Examine if the error has been sorted out. We hope that the error might have been fixed until now. If your error has not been resolved till now, we suggest you try Fix 4, which will definitely solve this problem.
Fix 4: Check Your Network Connection
Is your problem not solved by following Fix 3? Then, the last option is to check your network connection as the error has been occurred because of a network problem only.
- First of all, verify the connection of your PC with the internet.
- If it is good, confirm the standing of network devices like Router, Modem, etc.
- If you think it is a problem with it, consult your network device manufacturer or Internet Service provider for it.
- Check the network range of your Internet Service Provider. If this is the problem, try switching to other networks.
The ERR_EMPTY_RESPONSE or No Data Received error message will not appear for sure if you have followed the above steps fruitfully.
Conclusion
We hope that the above-mentioned methods might have solved your issue. Now you can easily explore the data and browse your favorite websites. In most cases, the irregular network connection causes the error. However, if this is not the case, the above-mentioned steps will definitely solve your problem.