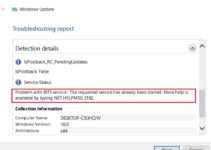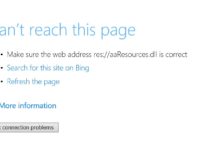We all have faced internet problems in our entire online life. The Internet has been a friend that helps us to find anything and everything in our comfort zone. It builds a bridge between us and the information that we long to learn.
But sometimes the user faces problems in accessing the network. The users are prevented by some issues that force the disconnection of the internet and therefore the website is not loaded. This happens for many reasons. And to solve this problem the user has to know the problem from its depth.
The main source of the internet to any device can be wireless or wired. The users have to check whether the problem in the router or in the connection with the internet provider. The user can do that by trying to connect with another device or router and see if the network is built or not. If the network is building the router has the problem and if not, the user can troubleshoot this with the ISP or the Internet Provider.
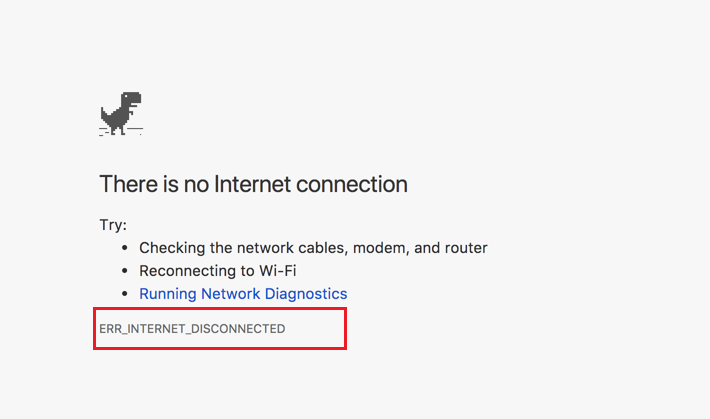
In the case of the router is getting the internet connection from the Internet Provider. Then the users can go through the solutions below and try solving the problem on their own in their comfort zone.
8 Ways to Fix ERR_INTERNET_DISCONNECTED Error
We advise the users to use these methods only when the internet provider offers the internet. And the problem is faced by the issues in the router and not by the internet provider.
Method 1: Fix Local Area Network Settings
Many of the times the user’s computer can be on the settings of the automatic Local Area Network change. This means after some time the computer would try to look for a new Local Area Network. Therefore, the user chooses the connection he/she had in between. Changing these settings would help in regaining the internet network back in track. Hence, solving the problem of internet error.
The following steps would help the user to change the settings in their computer:
Step 1: The user has to open the “control panel” by either pressing the “Windows key” and “W key” together, or by searching for it on the search bar.
Step 2: Then the user has to select “Internet Options.” If the user cannot see this option then they have to switch the view to small icons and then they should see it.
Step 3: After they open the internet options, they have to go to the Connections tab. Which should be near the top of the window. After which the user has to select the LAN settings.
Step 4: A list of things would pop up on the screen of the user’s computer. The user has to uncheck all the boxes and then press okay on the window.
This should work, if now the users can go to other solutions below:
Method 2: Clearing Browsing Data
The user can try deleting all the cookies and caches of the regular browser that they user for re-establishing the network on the computer. As sometimes these kinds of data can terminate the network connection that the user might be using. Therefore, cleaning these data would help in solving the problem with the internet. The following would help in removing these data from two famous browsers: Firefox and chrome. The process of removable of these data in browsers is similar.
The followings are examples of the procedure:
Clear Browsing Data on Firefox
The user can very easily delete these files on this browser all they have to do is press three keys on the keyboard. Ctrl + Shift + Del this is the shortcut for delete option in this browser.
After pressing those keys for the delete shortcut the user will now have a delete window pop up on his/ her computer screen. The window would already have the default settings in it. The user now only has to press Okay. And the files would be deleted. Then the user has to restart the browser and see if the problem is still there or not.
Now cleaning process in the second browser:
Clear Browsing Data on Google Chrome
For clearing the browsing data of Google browser Chrome, the user has to type chrome://history in the address bar after that they have to click on Clear browsing data option on the window which will pop-up. Then the user has to check all the boxes visible on the Window and then again, the user has to click on the Clear browsing data option. Lastly, the user has to restart their chrome and check if it works or the problem is still there.
If the above solution did not work the user can go for the following methods:
Method 3: Reinstalling Antivirus
Sometimes the antivirus stops the internet to build the network. If that the case then the user has to uninstall their antivirus software. From their computer, they can do that by going to Control Panel -> then to Programs & Feature and find the antivirus software -> and then finally Uninstall a Program. The user has to check if their connection of the internet is back or not. If the connection is back then the user has found its culprit of his/her problem. The user now either download its antivirus again or change to new software for protection.
Method 4: Delete WLAN Profiles (Wireless Profiles)
The user has to use the program command prompt. To do so the following steps would help the user to go through with the method:
Step 1: To open the command prompt, the user has to press the Windows Key and Press X.
Step 2: The user now has to click on start and then type Type cmd then Right click on cmd and then choose Run as administrator option in the Windows.
Step3: Once the new window opens ups the user has to type netsh WLAN show profiles.
Step 4: After that, the user has to type the following command to remove all the Wi-Fi profiles.
netsh wlan delete profile name=”[PROFILE NAME]”
Step 5: The user has to do this for all the WI-FI profiles
Step 6: The user now has to reconnect to their Wi-Fi. And see if it works nor not.
Notes: The user has to remember not to remove the “quotes” from the WI-FI name profiles.
Method 5: Change Internet Options
For concealing the privacy online, the proxy is a good internet setting that is enabled in the system. However, sometimes these settings disturb the connection, as a result, ERR_INTERNET_DISCONNECTED appears
The following steps would help the user to change the settings in their computer:
Step 1: Click on the Windows icon or press Windows key + I to open the Settings application
Step 2: Select the Network & Internet
Step 3: Click on the Proxy tab from the left pane.
Step 4: Move to the right pane and disable all the enabled options under Proxy.
The problem should be rectified by now after disabling the proxy.
Method 6: Disable/Remove Your Antivirus/Firewall
Antivirus and firewall are important tools to protect data from unauthorized access over the internet. In certain cases, it may detect some of the web pages as malware and thus prevents access to them. As a result, it leads to the ERR_INTERNET_DISCONNECTED issue. If this issue occurs, the user might need to disable the antivirus and firewall temporarily. If still the error occurs, uninstalling them would be a possible way to fix the problem. The user can reinstall the antivirus and firewall again if the error is fixed.
Method 7: Reinstall your Network Adapter
The network adapter drivers when not installed correctly may cause the error in the system. Reinstalling the drivers could be one of the most possible ways to fix it.
The following steps would help to change the network adapter settings in the system:
Step 1: Right-click on the Windows button or press Windows key + X to open the Power User Menu.
Step 2: Click on the Device Manager A small tab with Device Manager as tab name appears on the screen.
Step 3: Locate and click on the network adapter and right-click to uninstall the device.
Step 4: Check Delete the driver software for this device and click on Uninstall if it is available.
Lastly, the user is recommended to restart the system to save the changes made so far to continue using it. In case the problem is still not fixed, the user may download the latest version of the adapter.
Method 8: Change the Name and Password of your Wireless Network
Changing the name and password of the wireless network might help the user to fix the ERR_INTERNET_DISCONNECTED error. This simple Step could be done by connecting the router followed by going to the wireless section and changing the required data.
This Step can also be done by connecting the router to the system and searching the default gateway 192.168.0.1. The wireless network’s page opens up and the user could change the name and password of his wireless network. Rebooting the router could also fix the network connection and the ERR_INTERNET_DISCONNECTED error.
Conclusion
We have discussed all the possible methods to solve the ERR_INTERNET_DISCONNECTED error. Hoping any one of the above methods would help the user to solve their problem.