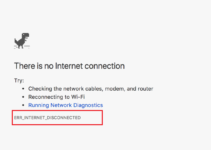When you try to access some websites and web pages that have Secure Sockets Layer certification through Google Chrome, they may not open. If you see an error message that says “ERR_SSL_VERSION_INTERFERENCE,” you know the problem is with the SSL certificate of the website you were trying to access. The typical troubleshooting would not work for this problem. However, there are a few additional options for resolving this problem. This page outlines the various approaches of resolving this issue.
The ERR_SSL_VERSION_INTERFERENCE error in Google Chrome can occur for a variety of reasons. The following are the most likely causes of this problem:
1. Your device’s Date and Time settings are incorrect.
2. Cookies or surfing information in disarray due to the intervention of security tools such as Antimalware or Antivirus
3. Your browser’s hardware accelerator is turned on.
4. If you have an older version of Google Chrome installed,
Any of the aforementioned situations could cause the ERR_SSL_VERSION_INTERFERENCE. You must test each procedure to see if the problem is resolved. If the problem still exists, you can try the next method on the list.
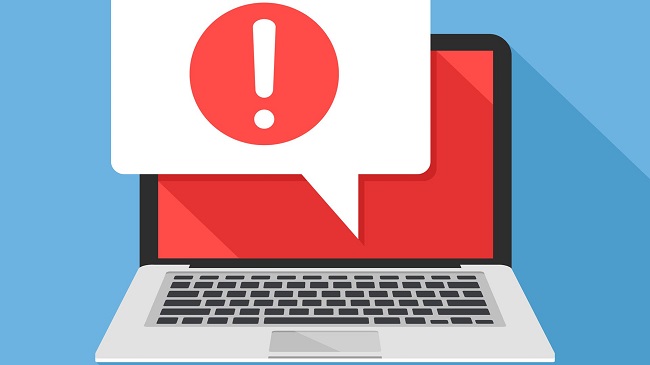
How to Resolve the ERR_SSL_VERSION_INTERFERENCE Error
Method 1: Disable TLS 1.3 in Google Chrome
You might be able to solve the problem simply by turning off TLS (Transfer Layer Security) 1.3. Disabling TLS 1.3 may resolve the issue and allow you to visit the previously unavailable website. This method’s steps are as follows:
Step 1: To begin, launch Google Chrome and start a new tab. In the URL bar, type “chrome:/flags/” and press Enter.
Step 2: In the search box, type TLS when the flag options appear. This activates the TLS 1.3 option, which you must disable by selecting Disable from the dropdown menu.
Step 3: You will be presented with a “Relaunch now” option, which you must select.
Step 4: Chrome will restart as a result of this action. Finally, try to access the webpage where the error occurred. If the problem persists, proceed to the next step.
Method 2: Check your system’s date and time settings.
If you get the ERR_SSL_VERSION_INTERFERENCE error while trying to access a website, the first thing you should verify is your system’s date and time. It appears in the right-bottom corner of your screen’s taskbar. Check to see if the date and time are right, even if they are off by a few minutes. You must change the date and time on your device if they are incorrect. It can be done manually or automatically. The suggested method is to use automated updates, however manual changes can also be made.
To alter it manually, go to the control panel’s Date and Time section and select “Change date and time settings.” To get the same result mechanically, follow these steps:
Step 1: From the start menu, click the Settings option.
Step 2: In the new window, select the Time and Language tab. Turn on the “Set time automatically” and “Set time zone automatically” toggle buttons.
Step 3: Restart Chrome after making the modifications and try to view the same website that gave you the issue. If the problem persists, move on to the next step.
Method 3: Disable Antivirus Software
The ERR_SSL_VERSION_INTERFERENCE problem can be resolved by disabling third-party security software such as antivirus or firewall. Permanent incapacitation of such safeguards could put people in danger. As a result, you can disable it solely to see if the error disappears. You can use this strategy by temporarily disabling your antimalware or antivirus programme when you need to access the site.
Another alternative is to delete the present security software and replace it with one that does not display this message and does not obstruct website access. If you choose the second option, you will have to experiment with other applications until you find one that does not produce an error.
Method 4: Clear Browsing Data
Some users have reported that deleting the browser’s data resolved the problem. This is a simple procedure to follow.
Step 1: First, open Google Chrome and select the menu icon in the upper right corner of the screen.
Step 2: From the dropdown list, pick Advanced settings from the Settings option.
Step 3: Select the option to clear browsing data from the Privacy and Security page.
Step 4: In the pop-up box, choose all options and then select “All time” under time range. The history that has been saved will be destroyed as a result of this.
Step 5: Restart your browser and see if the webpage is now available. If not, you can go to the next step.
Method 5: Make use of the Chrome Cleanup Tool
The Chrome Cleanup Tool is a browser feature that cleans your device of malicious and infective apps and viruses. You may use this to perform a scan and discover any malicious software on your computer. Delete any such software from your PC as soon as you discover it. The following are the steps to using the cleanup tool:
Step 1: Launch Google Chrome and select the menu icon in the upper right corner of the screen.
Step 2: From the dropdown list, pick Advanced settings from the Settings option.
Step 3: Select the “Clean up Computer” option under the Reset and Cleanup section.
Step 4: This displays a list of malicious malware on your computer. Delete any such apps you detect and restart Chrome.
Try the fifth technique if the ERR SSL VERSION INTEFERENCE problem persists.
Method 6: Update Chrome
It’s possible that the SSL problem is caused by an older version of Google Chrome. As a result, check to see if your browser is up to current. If your browser is out of date, you should update it right away.
Step 1: First, open Google Chrome and select the menu icon in the upper right corner of the screen.
Step 2: From the drop-down menu, click Help, and then About Google Chrome.
Step 3: A new window appears, searching for the most recent version of the browser. You’ll be given the choice to upgrade your browser if it’s available.
Step 4: Select the Update Chrome option and wait for the process to complete.
Step 5: Once you’ve completed this step, reload Chrome and see if the webpage is now accessible. If the problem persists, you can try resetting Google Chrome.
Method 7: Reset Chrome
Resetting the browser restores it to its original state, as if it had been installed for the first time. The following are the steps of resetting Chrome:
Step 1: First, open Google Chrome and select the menu icon in the upper right corner of the screen.
Step 2: From the dropdown list, pick Advanced settings from the Settings option.
Step 3: Click the Reset Settings button on the “Reset and Clean up” menu. A dialogue window displays, requesting authorization to reset Chrome. Allow for the reset and wait for the process to complete.
Step 4: Once the process is complete, reload your Chrome browser and try to load the website again.
Step 5: If the ERR_SSL_VERSION_INTERFERENCE problem still persists, try the last method.
Method 8: Disable Hardware Acceleration
Google Chrome features a hardware acceleration feature that helps your browser load faster. This allows you to load webpages and pages more quickly. Disabling this acceleration option can sometimes help you avoid difficulties like SSL interference. You can disable this option and see if it fixes the problem. Follow these procedures to disable the hardware acceleration property:
Step 1: To begin, open Google Chrome and select the menu symbol in the upper right corner of the screen, which appears as three downward dots.
Step 2: Select the Advanced settings tab from the dropdown list after selecting the Settings option from the menu list.
Step 3: Go to the System tab and look for the option “Use hardware acceleration when available.” Toggle the option off by clicking the toggle button next to it. You must turn it off if it was already in the “Launched” state.
Step 4: Once you’ve completed these instructions, restart Google Chrome and attempt loading the website that was previously inaccessible. If the problem persists after doing all of the above steps, the website’s SSL certificate may be out of current.
Conclusion
ERR_SSL_VERSION_INTERFERENCE is a typical error that can prevent you from accessing a website. Chrome users may have run into this problem multiple times. The cause of this occurrence varies depending on the version of your browser and your device’s settings. Because the causes varied, so do the solutions. This page outlines the most likely reasons and solutions for the problem, as well as extensive advice on how to avoid it.
Because the actual cause of the problem has yet to be identified, you will have to try each technique one at a time to see if the problem is resolved. If you still can’t solve the problem after trying all of the above ways, it’s most likely because the website’s SSL certificate is out of current. Check to see if you can access the site from a different system. There’s little you can do if the problem persists on another device. I hope you find the methods discussed in this post useful.