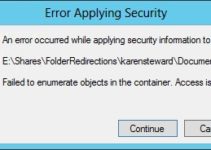The windows installation process has become easier from time to time with new versions being launched. But the installation always not guarantees the smooth up-gradation and functioning of the computer. Getting Windows Ready, Don’t Turn Off Your Computer error usually occurs when a user tries to turn on, turn off or restart the computer or laptop. Below are the various solutions for solving the Getting Windows Ready, Don’t Turn off Your Computer error.
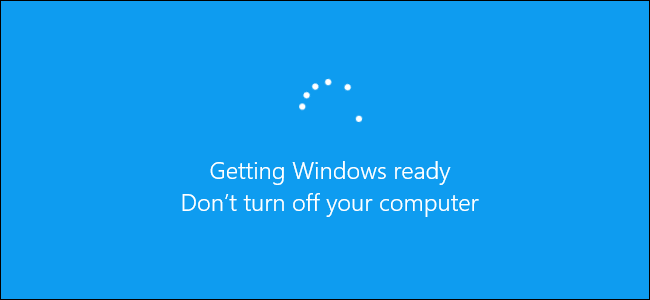
7 Ways to Fix Getting Windows Ready, Don’t Turn off Your Computer Error
Solution 1: To simply wait for some time
This is the advice that most of the professionals give to the user to simply wait as when on your system screen shows the line which reads “Getting Windows Ready”. Through this, your computer is downloading or installing files and folders and dealing with some tasks in the background. Time is taken by the system to finish the installation process. So, if the user wants to boot his computer in a normal manner, professionals usually advise waiting for 2 to 3 hours maximum.
Solution 2: To shut down the computer and power reset it
To power reset your computer, clears all the information in the memory of your computer without causing any damage to the data stored in your computer. This solution proves to be helpful for the user for fixing various corruption issues that occur on your system and also solves the error of Getting the Windows ready, don’t turn off the computer. The following steps have to be followed by the user to do this-
Step 1: To turn off the computer.
Step 2: Unplug all the devices from your devices like headphones, USB flash drive, etc.
Step 3: Then, to press, hold the power button for at least 30 seconds.
Step 4: Next, to unplug the power cable from the computer
Step 5: Then, to unplug the power battery from the computer
Step 6: Now, reinsert the battery and plug the cable power back into your computer.
Step 7: At last, turn on the computer and this time when the computer will turn on, the user will not see the screen if this solution has worked.
The user can also delete the files which are causing the problem by following the below-given steps:
Step 1: Firstly, restart your computer and a Windows boot options page will appear.
Step 2: Secondly, in the Windows Boot options menu, choose the troubleshoot, advanced option, and command prompt.
Step 3: Thirdly, in the command line, type the command, and click on enter.
Step 4: Fourthly, find the specified location by the usage of command prompt and enter the delete command to delete the file causing the problem.
Solution 3: Perform a system restore or system image recovery
The following steps will guide you about how to do perform a system restore-
Step 1: Firstly, in the Windows boot options menu choose the options to troubleshoot, advanced options, and then click on the system restore option.
Step 2: Then, follow the wizard instructions and choose the right point for restore.
Step 3: Lastly, click on the finish button for restoring the system.
Solution 4: Run system file checker
System file checker is a tool that can be used for solving the problem of “windows getting ready stuck”. Sometimes Windows needs to get ready for an update at every reboot which is caused by the corrupted files in your computer.
Below are the steps for fixing the damaged files:
Step 1: Firstly, the user has to install the disc or USB drive into the drive and boot it through the drive.
Step 2: Then, click on Repair your computer option and enter the choose the option labeled screen and click on the troubleshoot option from there.
Step 3: Further, click on the command prompt option available on the advanced options page.
Step 4: Next, when the cmd window gets opened, type the command which is sfc/ scannnow and then press the Enter button.
Step 5: Then, the user has to wait in a patient manner until the verification process gets complete. Then, one has to reboot the computer to check whether the error of getting windows ready exists.
Solution 5: Perform Windows 10 Startup Repair
Trying this solution may solve the error by entering the Windows Recovery Environment by the usage of Startup Repair Feature, which is designed to solve the common issues occurring in your computer like preventing the computer to load in a correct manner.
Step 1: Firstly, the user should start its system by using USB bootable media.
Step 2: Then click on the Next button.
Step 3: Further, click on the Repair your computer link in the bottom right side of the window.
To fix the loading issue follow the below-given steps:
Step 1: Firstly, click on the troubleshoot option.
Step 2: Secondly, click on the advanced options button.
Step 3: Then, click on the Startup repair button.
Step 4: Next, select your account.
Step 5: Type the password.
Step 6: At last, click on the continue option.
After completing the above-mentioned steps, the Startup repair feature will start its function to scan, detect, and fix the issue that is preventing your windows to load in a correct manner.
Solution 6: Uninstall recently installed update in safe mode
For this solution, follow the above steps:
Step 1: Firstly, go to settings, then update and security and view update history.
Step 2: Then, click on the uninstall updates link present on the top of the screen.
Step 3: Further, the list of updates will appear on the screen.
Step 4: Next, on the uninstall windows update screen, the user will find this KB4103721, and we have to uninstall it.
Step 5: Then, restart your system and boot into Windows 10 in a usual way.
Solution 7: Perform a clean Windows Installation
To back-up, the necessary files before installing the Windows as this installation will erase your files. To perform a clean Windows 10 install, follow the below-given steps:
Step 1: First, boot your system from an installation or drive.
Step 2: Next, choose the language, time, format, and keyboard.
Step 3: Further, click on the Install Now option and follow the instructions coming on the screen.
Conclusion
I hope the above-mentioned solutions help you to solve this issue. Through shutting down your computer and restarting it also might help to solve the issue. In case none of the solutions helps you, then one can contact the professional team for help.