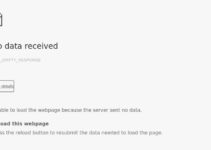Do you need to upload PDFs of a certain size only? Then, you at the correct destination. Here, we will tell you numerous ways to compress your PDF file. The legal apps demand to upload the PDFs of a certain size only as the court’s case management system can handle only that much pressure. Therefore, for successful online filing, it is mandatory to reduce PDF size.
If you are a resident of the United States, then you must definitely know how to reduce files as various e-Filing courts accept files up to 35 MB only. Else, if you are a resident of San Diego and Orange Country, then you have a certain range of uploading a single document for 35 MB, while all the documents up to 60 MB. Hence, every person, whether of U.S., San Diego, etc. should grasp the knowledge of compressing a PDF file.
Usually, a PDF file size does not exceed a few megabytes in any case, unless you are adding high-resolution images in it. In rare to rare cases, the PDF size exceeds 10 MB. But, if it has increased in any circumstances. Don’t worry. Just follow the respective methods and get your PDF to the size you want.
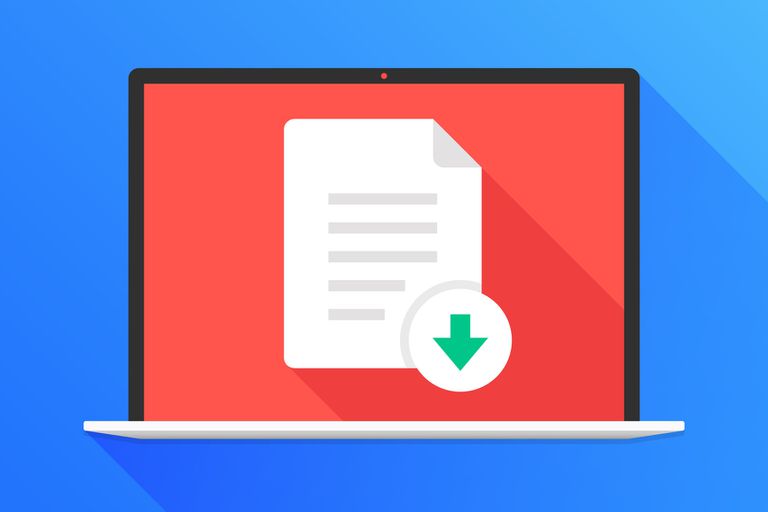
How to Determine the Size of PDF Document
First of all, before reducing the size of PDF, you must know, what exactly the size of your PDF is. Are you using the paid version of Adobe Acrobat? Then, you can easily check the size using the following steps.
- First of all, go to file.
- Then, select Properties from the drop-down list.
- Now, numerous information including size will be displayed on the screen.
In substitution to it, the size can also be checked by right-clicking on the document file and choosing the Properties from it.
Is your file of large size? Then, it will not only take longer uploading time but also it is difficult to share them through e-mails. This is the reason why the courts choose to take smaller and optimized files despite having the ability to accept the larger files. Thus, you might have understood the necessity of reducing the size of the PDF. You can follow the respective steps to get it reduced.
5 Ways to Reduce the Size of a PDF
Method 1: Avoid scanning PDFs Wherever Possible
Do you think creating PDFs is a good way? Or you believe combining numerous documents into a single file is fruitful? Then, it is your greatest myth. We recommend you to convert electronic files alternatively, as they have a smaller size than the scanned file.
In case, you have a document in hard copy format, then only you need to scan the documents. What you require to do after scanning is to convert them in the PDF format. Also, if you want to merge those two PDFs, you can easily do it by using Adobe Acrobat. It will not only make your PDF of less size but also reduces your work of printing the documents for combining. If the PDF size has not been reduced, then step up to another method, i.e. Method 2.
Method 2: Save as “Reduced Size PDF”
Have you created an electronic PDF and it is still of a larger size? If this is the case with you, then you can reduce it by re-saving your file as a reduced-size PDF. Understood? No, just follow certain steps.
- First of all, open the PDF which you want to reduce.
- Now, go to File.
- Then, choose Save as Other among numerous options available.
- Once it is opened, then choose Reduced Size PDF.
- Further, choose the version in which you need to download.
- Finally, save the file by clicking the OK button.
It is suggested to integrate your PC with at least Acrobat X because this is the widely used version in the market. Despite this method is simple and swift, there is a great disadvantage of it that it will decrease the quality of images and eliminate digital signatures. Don’t you want to reduce the size of images? Then, we advise you to try another method, i.e., Method 3.
Method 3: Using Preview on Mac
Do you possess Mac OS? Then, you can optimize your PDF within a few clicks by using Preview. A native image viewer app of Apple is known as Preview. Most versions of Mac OS have pre-installed Preview on it. The following steps should be followed to optimize the PDF.
- First of all, select a PDF and open it in Preview. What you need to do is to click on File and choose Open among various options. Then, select the PDF file from the dialog box and click on the Open button. Alternatively, you can open it in Preview by double-clicking on it.
- Then, go to the menu bar at the top and choose File.
- Once the drop-down menu is opened, choose Export.
- Now, type the file name which you want to assign it. Do you wish to assign a new name to compressed PDF? Then, type the name in front of the ‘Export as’ button.
- Further, choose ‘PDF’ from the drop-down menu next to ‘Format.’
- Moreover, choose ‘Reduce File Size’ which is present next to ‘Quartz Filter.’
- The next step is to choose the location of saving the PDF. It could be done by opening the drop-down menu present next to ‘Where:’ In case, you did not give any location, it will automatically save it to the desktop.
- Finally, you need to click on the Save button for saving your compressed PDF.
Is your PDF reduced to a desirable size? If not, we suggest you try Method 4.
Method 4: Using Adobe Acrobat Pro DC
Is your PDF not reduced using Preview? Then, Adobe Acrobat Pro DC will unquestionably help you. The major problem here is of necessary subscription to reduce your PDF files. Nonetheless, a 7-day free trial can also be availed for it. Alternatively, you can use Adobe Acrobat Reader DC which also has the same icon of a cursive “A”. You can follow certain steps.
- First of all, select a PDF and open it in Adobe Acrobat Pro DC. What you need to do is to click on File and choose Open among various options. Then, select the PDF file by navigating it and click on the Open button.
- Then, go to the menu bar at the top and choose File.
- Once the drop-down menu appears, choose Compress PDF.
Are you using Adobe Acrobat Reader DC? Then, choose Compress Now and initiate your free trial of 7 days by filling the form.
- Further, select a folder in which you want to save a file by clicking Choose a different folder.
- Now, move to the destination of saving a compressed PDF and select it by clicking the respective folder.
- Moreover, type the file name which you want to assign it.
- Finally, you need to click on the Save button for saving your compressed PDF.
Examine if your PDF has been reduced to the size you want. We hope that you might have got the desired result now. If your file has not been reduced to the size you want till now, we suggest you try Method 5 which will definitely solve this problem.
Method 5: Reduce the Size as You Save in Word
Are you creating the word file which you want to convert into PDF? You can easily transform it by using the Save As button. The file created by it is generally small in size, rest it can vary according to the number and size of images in it. In case, the PDF converted by Word is also large, then you can follow the respective steps to create a smaller file.
- First of all, open the Word document which you want to export in PDF.
- Now, go to File.
- Further, choose Save As among numerous options.
- Once opened, choose PDF from the Save as type menu.
- What you need to do now is to enter the file name you want.
- Then, choose the minimum size from the dialog box stating optimize for at the bottom.
- Finally, save the file by clicking the OK button.
The PDF message will be reduced in size for sure if you have followed the above steps fruitfully.
Conclusion
We hope that the numerous above-mentioned methods might have helped you to reduce your PDF size. In most of the cases, creating electronic files would solve your problem. However, if it fails to do so, the above-mentioned methods will definitely solve your problem.