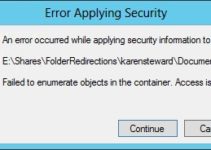Are you getting an MSVCR120.Dll Is Missing problem on your computer when you try to start or run a programme or game? If you answered yes, you shouldn’t be concerned because this is one of the most common issues that occurs on Windows 7, 8, and 10. But, before you can solve the problem, you must first understand what the MSVCR120.dll error is and why it happens.
MSVCR120.dll is a library that extracts resources for third-party applications that use the C++ programming language. This error happens when programmes are unable to locate the necessary files to run any programme written in this language. When starting games or other programmes, an incomplete MSVCR120.dll file might cause a variety of problems.

Error
If you’re having trouble with this error, don’t worry; we’ve compiled a list of the most efficient solutions for fixing the MSVCR120.dll missing error. Start with the first solution and work your way down for better and faster results. After you’ve completed each process, make sure to execute the application. These solutions, for the most part, worked for all versions of Windows.
Method 1: Use System File Checker.
If you get an error message that says “MSVCR120.Dll Is Missing,” you should check for the presence of corrupted files in your system. System File Checker, or SFC, is a feature of Microsoft Windows that may be found in any version starting with Windows 98. Without a doubt, it is a very valuable application for detecting any issues in your system caused by corrupted files in Windows.
You can check if your problem has been resolved by running SFC. You’ll get one of these three responses while executing SFC:
1. Windows Resource Protection identified and repaired corrupt files.
2. There were no integrity violations discovered by Windows.
3. Although Windows resource protection discovered faulty files, it was unable to repair some (or all) of them.
Step 1: To open the run application, press Windows “key + R” on your keyboard and put “taskmgr” into the search box; after pressing Enter, the button task manager will appear.
Step 2: Click the File option in the top left corner of the window, and then select “Run new task” from the list of alternatives.
Step 3: In the dialogue box, input “PowerShell” and select the option “create this task with administrative privilege” from the drop-down menu.
Type “sfc /scannow” followed by the Enter key in the Windows PowerShell. Your system will now do a scan of all Windows files to look for corrupted files, which may take some time.
Step 4: After that, if you get a message saying that an error was identified but that it couldn’t be fixed, type “sfc /verifyonly” and wait until the process is finished.
Step 5: If that command fails to repair the file, run “DISM/Online/Cleanup-Image/RestoreHealth” in PowerShell. The corrupt file will be downloaded and replaced with the corrupted one during this process. This procedure cannot be stopped while it is going, and the time it takes may vary depending on your internet connection.
Whether the identified error is fixed using the methods above, restart your system and see if the problem persists after reinstalling the application.
Method 2: Downloading MySQL Installer Community
MySQL is a relational database management system based on SQL (Structured Query Language). If you are having difficulty running various MySQL apps (such as MySQL Workbench), you need install MySQL Installer Community on your PC.
This installed utility will assist you in identifying which Visual Studio components are missing from your machine, and it will then start a Visual Studio minimum components Installer to fill in the gaps. Make sure you’re getting the application from its official website, which is the MySQL website. After you’ve completed this operation, see whether you’re still getting the MSVCR120.Dll Is Missing problem.
Method 3: Reinstalling the Visual C++ Redistributable Packages
msvcr120.dll is one of the most critical files for the Windows operating system, without which no games can be launched. To get around this, you’ll need to download and install the entire redistributable package. To safeguard your system from malware and viruses, it is recommended that you do not download.dll files from the internet or from non-official websites.
Step 1: Go to Microsoft’s official download page.
Step 2: Select your favourite language and then click the download option.
Step 4: Select “vredist x64.exe” from the drop-down menu, then hit Next. The download will begin, and you must save the file to a readily accessible area before running the exe file on your PC.
Step 5: After you’ve completed the installation, restart your computer and look for any issues.
vredist x64.exe and vredist x86.exe for 64-bit ( both can be used)
vredist x86.exe for 32-bit
Method 4: Virus Scanning
Infecting your system with a virus can cause a variety of issues, from slowing down your computer to missing files, and more, and sadly,
dll files are a well-known host for a variety of viruses and malware that can infect your machine.
If you notice any unusual behaviours performed by your system while using it, you should scan it as soon as possible to detect the presence of malware and viruses. You can use your antivirus programme or Windows Defender instead of it to complete this step.
Step 1: Firstly By pressing Windows + S at the same time, you may access to the start menu’s search bar. Then type “Windows Defender” into the search box and select the first result that appears.
Step 2: On the right side of the opened window, you’ll find a scan option. Select the complete scan option and then click the scan option. This process will take some time because Windows will check each file individually.
Step 3: If your system detects any malware or virus, it will repair it by eliminating the infection and allowing your system to reset before running the application again. Check to see if the issue is still present.
Instead of using Windows Defender, you can use Microsoft Safety Scanner, which is the most recent version and has the ability to detect the presence of viruses and check if any are found.
Method 5: Install both VC Redist Packages
Both VC Redist Packages and Visual C++ redistributable packages can assist you in resolving this issue. You’ll need to reinstall all of your system’s VC Redist Packages to accomplish this. It is necessary to install both the 32-bit and 64-bit versions of the application in order for it to function properly. By deleting the previous version of Vac Redist Packages first and then reinstalling VC Redist Packages again, you may easily resolve this issue.
Step 1: To open the run dialogue box, press the “Windows + R” key on your keyboard.
Step 2: To open the app management Windows, type “appwiz.cpl” in the opening dialogue box and hit the enter key on your keyboard.
Step 3: Scroll down to the option called “Visual C++ Redistributable” application and click it in the currently open lead window.
Step 4: Now select “Uninstall” from the drop-down menu and follow the on-screen directions to uninstall the application from your computer.
Step 5: Repeat these procedures for any other software you want to install.
Step 6: Now go to the Microsoft website and download each of the following installations one at a time.
64-bit+ 32-bit Microsoft Visual C++ Redistributable 2005
Redistributable Package for Microsoft Visual C++ 2008 (x64)
Redistributable Package for Microsoft Visual C++ 2008 (x86)
Redistributable Package for Microsoft Visual C++ 2010 (x64)
Redistributable Package for Microsoft Visual C++ 2010 (x86)
Visual C++ Redistributable Packages (32-bit+64-bit) for Visual Studio 2013
Visual Studio 2015 Visual C++ Redistributable
Once all of these installations have been downloaded, you must install them one by one on your computer by running the setup files.
After you’ve completed all of your instals, check to see if any difficulties remain.
Method 6: Installing Windows Updates
This issue could be caused by a lack of Windows updates, which means that some updates for your operating system are available but have yet to be uploaded to your machine. As a result, you might run into this issue. You can quickly check if there is an update available by following the procedures outlined above.
1. To launch Settings, press “Windows + I” on your keyboard, then select “Updates and Security” from the drop-down menu.
2. Select the Update section from the newly opened window’s left panel, then select the “Windows update” labelled option and hit the “check for updates” button.
3. If there are any updates available, Windows will automatically install them on your machine after looking for them.
Once Windows has been installed, check to see if the problem still persists.
Method 7: Reinstalling the App
The problem has been reported to be resolved by reinstalling apps. If the issue you’re having is limited to a single application or game that won’t launch, it’s possible that it’s due to poor installation. Its setup should be done correctly in order for it to function properly. If the problem remains after you’ve tried all of the techniques listed above, you should reinstall the application or game that’s causing the issue.
To do so, you must first remove the application before downloading and installing it again from a source. While downloading that application, double-check that the source you’re using is legitimate and trustworthy.
Conclusion
All of the techniques listed above have been reported to be highly effective in resolving the MSVCR120.Dll Is Missing problem on Windows. You can try these procedures one at a time and see whether the MSVCR120.Dll Is Missing problem is resolved. If you’re still getting the MSVCR120.Dll Is Missing issue, move on to the next step. You should try them in the order listed above. I hope you found this post to be informative. Best of luck!