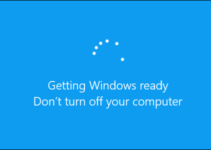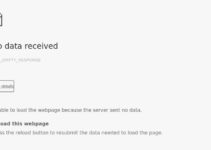Are you using facing the problem of BITS service in Windows? Is your Windows showing the notification “The requested service has already been started”? Then you should read this article. The Windows demand is increasing day by day. This is because of its user-friendly interface and various characteristics, which makes it the best choice for users. Despite being in demand these days, the major problem being faced by the users is of BITS service. But don’t worry. You can get see more details of the error by typing NET HELPMSG 2182. This error is chiefly caused when either a user tries to update Windows or open Windows Store.
What Causes the “NET HELPMSG 2182” Error?
Have you recently updated the Windows? Did your network connection break while downloading the updates? The NET HELPMSG 2182 error is the most common issue which occurs due to some particular reasons. Readout certain reasons and check if you had any during the last few weeks or months.
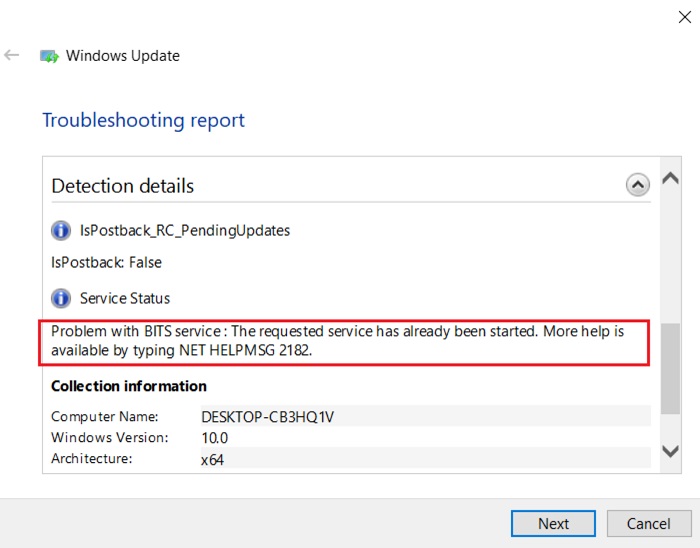
- Broken Services: Downloading, managing, and installing new updates is not a piece of one service, while numerous services are engaged in this process. Hence, if one service gets any error, then the entire system can be broken. Therefore, a person should be careful while performing all such tasks so that all the operations are performed successfully, and no error is triggered.
- Corrupt Files: Don’t you have antivirus on your PC, and you are still trying to update Windows? Beware, you are causing the biggest error of your life as your entire update will be full of errors. It will trigger the error in case the update service should not be performed by Windows.
- Bad Update: Not always, it is your or your network fault. There could also be a case when there is not a relevant update by Microsoft in Windows. In such a case, instead of improving the fixes, it worsens the situation. Nonetheless, you should regularly check for a new update as Microsoft soon launches a new update with fixes of the previous one.
Have you understood your error now? Are you thinking of going to a technician to solve this error? Then, STOP. Try out certain solutions and save your time and money. What you need to do is just to follow the respective steps cautiously and get your error solved! The crucial point to be noted is to disable all the Antivirus software on your PC, even the Windows Defender, before trying any solution.
Read Also:
Solution 1: Restarting Services
In most cases, it is observed that the error has been caused due to a glitch in services. If such is the case with you, too, then restarting the services would unquestionably solve your problem. What you need to do here is to open the Command Prompt! You can follow the respective steps:
- First of all, open the Run prompt by pressing Windows and ‘R’ keys at the same time.
- Once it is opened, type “cmd.”
- Now, allow administrative privileges by pressing Shift, Ctrl, and Enter keys simultaneously.
- Further, type the following commands. Don’t skip pressing Enter after typing every line.
net stop wuauserv
net stop cryptSvc
net stop bits
net stop msiserver
- What you need to do next is to type some commands again by pressing Enter after each line. The following commands need to be typed:
ren C:\Windows\SoftwareDistribution SoftwareDistribution.old
ren C:\Windows\System32\catroot2 Catroot2.old
- Finally, type the following commands. Don’t forget to press Enter here, too after each line.
net start wuauserv
net stop cryptSvc
net stop bits
net stop msiserver
Check if the error facing has been resolved. Henceforth, following all the steps carefully will solve your queries. If the error has not been resolved, then step up to another method, i.e. Solution 2.
Solution 2: Running SFC Scan
Is your file damaged, and you are not able to detect it? We advise you to run an SFC scan for it. The damaging of the file can also trigger the error. Hence, the SFC scan on the run will detect the corrupted or damaged system file. You need to follow certain steps in order to run it.
- First of all, open the Run Prompt by pressing Windows and ‘R’ keys simultaneously.
- Once it is opened, type “cmd.”
- Now, allow administrative privileges by pressing Shift, Ctrl, and Enter keys simultaneously.
- Further, type the following command. Don’t skip pressing Enter after typing the line.
sfc/scannow
- Let the scan to be completed.
Now, close the Command Prompt and inspect if the issue has been resolved. Is the problem of the NET HELPMSG 2182 error fixed now? If not, we suggest you try Solution 3.
Solution 3: Running DISM Scan
Had you run the SFC scan? Is your error solved by it? If not, we suggest you run the DISM scan. A DISM scan is similar to the SFC scan, but it has an add-on of checking Microsoft’s database online for errors regarding the update. It not only checks the operating system but also fixes them on its own in case it finds an error. The following steps should be followed to run the DISM scan.
- First of all, open the Run Prompt by pressing Windows and ‘R’ keys simultaneously.
- Once it is opened, type “cmd.”
- Now, allow administrative privileges by pressing Shift, Ctrl, and Enter keys simultaneously.
- Further, type the following command. Don’t skip pressing Enter after typing the line.
DISM.exe /Online /Cleanup-image /Scanhealth
- What you need to do next is to type again the following commands by pressing Enter after each line.
DISM.exe /Online /Cleanup-image /RestoreHealth
- Let the scan to get completed.
Examine if the error has been sorted out. We hope that the error might have been fixed until now. If your error has not been resolved till now, we suggest you try Solution 4, which will definitely solve this problem.
Solution 4: Checking for Updates
As we discussed earlier, this issue can be caused due to a bad update from Microsoft in Windows. If this is the case, Microsoft will release the new update soon. Hence, we should check for the update in Windows regularly. You could check the update in Windows through the following ways:
- First of all, open settings by pressing the Windows and ‘I’ keys simultaneously.
- What you need to do now is click the update and security option.
- Now, select the option “Check for Updates” from numerous options available.
- Once clicked, wait till the checking process is completed. You don’t have to do anything. It will automatically download and install the update in case it is available.
Once the entire process is completed, close the settings and check if the issue still persists. Is the problem of NET HELPMSG 2182 not solved till now? If not, then we advise you to proceed further to Solution 5.
Solution 5: Run the Windows Update Troubleshooter
Are you not able to get what the problem is exactly with your PC? Then, run the Windows Update troubleshooter, which will automatically fix the distinct update issues. You could run the Windows Update Troubleshooter in the following ways:
- First of all, press Windows and ‘S’ keys simultaneously to open the Windows 10 search bar. You could also open it by clicking on the search bar.
- What you need to do now is type troubleshoot in the search bar.
- Now, open the settings window by choosing “Troubleshoot settings” from the numerous options available.
- Further, choose the option Windows Update.
- Once it is opened, launch it by running the troubleshooter.
- Finally, step up to Windows Update Troubleshooter, which will automatically solve the potential fixes.
Once it is completed, inspect if the errors forthcoming have been rectified. In case, Windows Update troubleshooter is not able to judge the error, try using solution 6, i.e. of running the BITS troubleshooter.
Solution 6: Run the BITS Troubleshooter
BITS troubleshooter, short for Background Intelligent Transfer Service troubleshooter, is the troubleshooter that can fix the BITS issues in case there are any. It is also an efficient way to solve the NET HELPMSG 2182 error. The BITS troubleshooter could be opened by following certain steps.
- First of all, open the Run window by pressing the Windows and ‘R’ keys simultaneously.
- Now, you need to type Control Panel in the Open box.
- Once typed, select the OK button to proceed further.
- Further, open the Control panel by choosing the Troubleshooting among various options available.
- What you need to do now is to open the list of troubleshooters. For opening it, select View all, which is present on the left of the window.
- Then, open Background Intelligent Transfer Service by clicking it.
- Moreover, choose the Apply Repairs automatically option after choosing the Advanced option.
- Finally, you need to press the Next button.
Is your problem not even solved by BITS Troubleshooter? If not, then we recommend you step up further towards Solution 7, which will definitely solve your problem.
Solution 7: Reset the Microsoft Store Cache
Are you fixing the NET HELPMSG 2182 error for Microsoft Store? Then, this method is unquestionably for you. What you need to do is just follow certain steps carefully!
- First of all, sign out of Microsoft Store before proceeding further.
- Now, press Windows and ‘S’ keys simultaneously to open the Windows 10 search bar. You could also open it by clicking on the search bar.
- Further, type Command Prompt in the search bar.
- Once found, right-click on it and choose Run as administrator from the list of options available.
- What you need to do now is type ‘wsreset.exe’ in the Command Prompt.
- After typing it, press the Return button.
- Finally, restart your Windows by choosing the Restart button.
The NET HELPMSG 2182 error message will not appear for sure if you have followed the above steps fruitfully.
Conclusion
We hope that the above-mentioned steps have solved your issue. And, now, you can easily explore Windows. In most cases, the troubleshooter solves the NET HELPMSG 2182 error. However, if it fails to do so, the above-mentioned steps will definitely solve your problem.