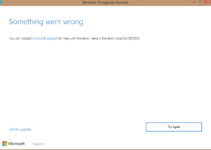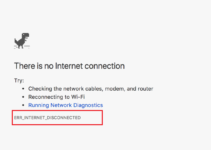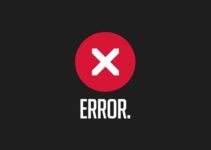Is your Internet Explorer showing the res://aaResources.dll/104 error? Are you not getting what to do in such a situation? Then, you should unquestionably follow the methods written in this article. In such a case, Troubleshooting Hub Hub could help in solving this problem.

How to Fix res://aaResources.dll/104 Error on Internet Explorer
Basically, Res://aaResources.dll/104 is a network error that can be seen on Internet Explorer 11. Not only the error comes with the message consisting of the page that cannot be displayed, but also it limits you from using definite web pages. Thus, it is mandatory to get your PC rid of such error for the proper usage of your esteemed Windows 10 browser. You could solve it by following certain steps:
Method 1: Use Opera
Is your problem with Internet Explorer getting troublesome? Is the pop up consisting of the error 11 res://aaResources.dll/104 popping too frequently? Despite the numerous ways are suggested by Microsoft to solve this problem on Windows 10, while if you are not getting any of it, it’s better to switch to any other browser like Opera.
Just like Internet Explorer, Opera is also user-friendly. It not only contains the modern in-built packages but also it has a great design and tab manager organizer. Also, it provides instant messaging which gives users access to all their social media platforms. The following are some of the crucial functionalities which should you know about.
- The opera browser helps in easy syncing of the data.
- It helps in keeping your data secure even with the free virtual path.
- It contains an awesome in-built function that saves your PC’s battery life.
- Access to social media platforms is immediately provided by it.
If you don’t want to switch on to another browser and want to explore on the Internet Explorer only, then we recommend you to try the next method.
Method 2: Uninstall the add-ons
Do you have add-ons installed on your Internet Explorer? Sometimes, the add-ons installed could also cause the problem. Hence, you should try removing the add-ons. You could do it by following the respective three steps.
- First of all, open Internet Explorer on your Windows 10 system.
- Now, go to the Settings icon.
- Further, select Manage add-ons among various options available.
- Finally, you need to deselect the Amazon plugin.
Is the problem of Internet Explorer fixed now? If not, we suggest you try Method 3.
Method 3: Uninstall Amazon Assistant
Amazon assistant is an amazing program available on your PC while this could even be harmful in some circumstances. So, you can try uninstalling Amazon Assistant. The following steps can be followed in order to do so.
- First of all, press the Windows and ‘R’ keys simultaneously.
- Now, you need to type the control panel in the run box.
- Once typed, select OK.
- Further, go to the control panel and select Programs.
- Further, search Amazon Assistant from the list of programs available.
- Finally, uninstall the program by selecting it.
Check if the error facing has been resolved. Henceforth, following all the steps carefully will solve your queries. If the error has not been resolved, then step up to Method 3.
Method 4: Reboot in Safe Mode
- First of all, access the Run box.
- Now, press Enter after typing MSConfig in it.
- What you need to do now is to switch to the Boot tab from System Configuration.
- Once switched, select Safe Boot from the Boot
- Further, close the window after making the entire
- Later on, restart your Windows 10 system.
- Finally, retry Method 3.
Examine if the error has been sorted out. We hope that the error might have been fixed until now. If your error has not been resolved till now, we suggest you try Method 5 which will definitely solve this problem.
Method 5: Perform a Clean Boot
Is your problem not solved by following Method 4? Then, the last option is to perform a clean boot. The following steps should be followed in order to perform a clean boot.
- First of all, open the Run box and type MSConfig.
- Now, go to System Configuration and switch to Services.
- Further, conceal the entire Microsoft services.
- Next, disable all and redirect to the Start-up tab.
- Go to Task Manager and open the Start-up Tab.
- Then, disable it by selecting each start-up item.
- What you need to do now is to restart your PC.
- Once restarted, uninstall the Amazon Assistant.
- Later on, choose Run after right-clicking on the Start icon.
- Finally, press Enter after running sfc/ scannow command.
It is recommended not to close this Command Prompt window until the verification is complete. The error message will not appear for sure if you have followed the above steps fruitfully.
Conclusion
We hope that the above-mentioned methods might have solved your issue and Internet Explorer is running without any problem. In most cases, scanning for the corrupted files or directories causes this error. However, if this is not the case, the above-mentioned steps will definitely solve your problem.