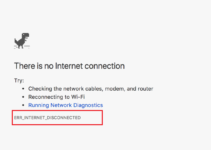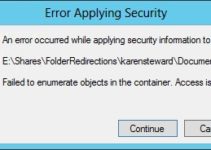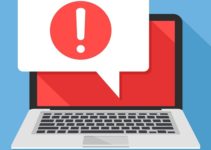Are you frustrated with the unexpected system crash in Windows 10? Are you seeking a blue screen resembling death? Then, this article will definitely help you. The situation in which you get a blue screen of death is known as stop code error. This often crashes your system and put you in a situation where you are unable to understand what the problem is.
Is it popping an error named Unexpected Store Exception on your PC? If you are thinking the problem is with Microsoft Store, you are absolutely wrong. Despite this, it is not at all associated with the Microsoft Store. In this article, we will discuss numerous approaches to troubleshooting the error. Through this, the objectives of an Unexpected Store Exception will be demonstrated in Windows 10.
5 Ways to Fix Unexpected Store Exception Error in Windows 10
Method 1: Check the Health of Your Hard Drive
The failure of the hard drive is the most common error indicated in Windows 2010. Do you think it could be a problem with your personal computer too? Then, it’s better to check it through a program like Crystal Disk Info. What you need to do is just to load the basic version, administer the installer, and approach the program!
If you have multiple drives, then need not worry. You could easily change between drives through the tabs at the top. You can also check the Health Status of your PC from certain values.
If you are getting good then you are set to go as it not only means precisely that but also shows your drive is in admirable health. If you are getting bad or caution then your PC is at risk as it means apparently negative.
Have you got bad or caution in the health status? Then, you need to change the drive as early as possible because it is at risk of failing in forthcoming times. It is recommended to replace the drive if you have the spare drive available in case if you are seeing good too. It is done because a damaged hard drive is a major reason for the stopping code of Unexpected Store Exception.
Method 2: Update Your Display Driver
Is your problem not solved by changing the hard drive? Then, you should check your display drivers as the error can also be raised by the incompatibility issues caused by it. Hence, it is better to get them updated. Don’t worry, we will teach you a step-by-step procedure to update them. Following are the steps to update:
- You first need to boot your system into Safe Mode.
- Now, click Win + X as well as press Device Manager.
- Click on Display adapters repeatedly for two times after following certain steps. You will now be able to view your graphics card.
- Click uninstall the device after right-clicking the result. Now, just confirm it and let your PC
- Now, open settings by pressing Win + I. Further, click Update & Security.
- Then, press “Check for updates.” Now, your windows will not only find the latest driver spontaneously but also update your system.
- Is this approach not working on your PC? Then, go to the manufacturer’s website of your graphics card and adopt the given instructions to download the drivers.
Method 3: Run System File Checker
Do you know your Faulty system files could also be the reason for the error? Definitely, they can not only cause the error but can also harm your computer. Being user friendly, Windows has a foolproof way to scan your system as well as spontaneously repair any problematic files.
For scanning your computer, click Win + X and then press the Command Prompt (Admin). What you need to do now is just to type sfc /scannow and press Enter!
The scan will start automatically as soon as you press it. You will get a message when the scan is completed. Everything in your PC is flawless if you did not find any integrity violations. On the contrary, results can display any of the following messages:
- The corrupted files found by Windows Resource Protection were fruitfully repaired. You can check it for more details: CBS.Log %WinDir%\Logs\CBS\CBS.log
- The corrupted files found by Windows Resource Protection could not be fixed. You can check it for more details: CBS.Log %WinDir%\Logs\CBS\CBS.log
If this is the case with you, then input the certain command in Command Prompt for viewing that log:
findstr /c:”[SR]” %windir%\Logs\CBS\CBS.log >”%userprofile%\Desktop\sfclogs.txt”
On input, you will be redirected to the log of your desktop, where you will be able to see the problematic files. According to the second message above, if the errors can’t be fixed, then it is recommended to re-install the Windows to get fresh copies of the entirety.
Method 4: Disable Your Antivirus
Do you have antivirus on your computer? Then, Be alert! A situation of hampering with the system as well as generating an error could also e created through your antivirus software. What you need to do is just disable it for a while and check if the error still occurs. You could try disabling antivirus in the program’s Settings menu. If you are not able to do it, then it might vary according to your software.
Is Windows Defender Antivirus being used in your PC? Then, what you need to do is just open settings by pressing Windows key + I. Now, head further to.
Update & Security > Windows Security > Virus & threat protection > Virus & threat protection settings and set Real-time protection to Off.
Is third-party antivirus software being used in your PC? Then, we recommend you to uninstall it completely. For deleting it, click Win + I for opening Settings and go to Apps. Next, you need to find your antivirus on the list shown, press it for a while, and then click the Uninstall button.
Is your Unexpected Store Exception not solved till now? If no, then enable your antivirus again as, without antivirus, your system will be unprotected.
Method 5: Turn Off Fast Start–up
Do you know the Fast start-up feature is enabled by default on Windows 10 systems? Unquestionably, the Fast start-up feature is default through which your computer uses a variety of hibernation. This is done to provide you quick boot speeds than what you generally get.
However, fast start-up does not load some drivers in an appropriate manner. This is the reason why the Unexpected Store Exception error is occurring. Hence, we recommend you to disable fast start-up to see if the error has been removed.
For disabling the Fast start-up, you just need to open Run by pressing Win + R. What you need to do now is to input the control panel and press OK. Further, click on the Power Options, and select an appropriate need of power buttons to do from the left-hand panel.
Next, you need to click the Change settings button that is presently unavailable. It is recommended to untick Turn on fast start-up, then click Save changes.
Conclusion
We hope that the above-mentioned steps have solved your issue. And, now you can easily either troubleshoot or solve the issue. In most cases, the hardware offends a fault of the blue screen of Windows 10 Unexpected Store Exception. However, if this is not the case, the above-mentioned steps will definitely solve your problem.