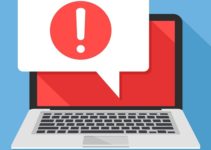A name assigned to malicious websites by the antivirus programs is known as URL:Mal. You could easily see the term “We’ve safely aborted connection on […] because it was infected with URL:Mal.” if you have an antivirus installed on your PC. It occurs mostly when either you or a program tries to connect a website that antivirus finds harmful. The two notable antivirus companies, Avira and subsidiary AVG, on which millions of people trust, mostly uses this name URL:Mal.
Do you know that a website is declared malicious, not only due to a single reason? Despite there are numerous reasons due to which this happens. You might have also stuck in a situation where your website stops loading, and your antivirus shows you the pop-up of URL:Mal. There could also be a situation when the user tries to download files from the internet. At that time, besides file, a malicious program also gets downloaded on your PC, which is the greatest threat to your PC.
What is URL:Mal?
The URL:Mal is basically a pop-up that pops up when you try to visit a website that is marked as harmful for your PC. This message is popped-up as they are included in a blacklist by our PC. What this message symbolize is that it informs the user of a harmful attack that was tried on your PC and it has been stopped before happening. Although our PC completely can’t remove the error but it can get just rid of it.
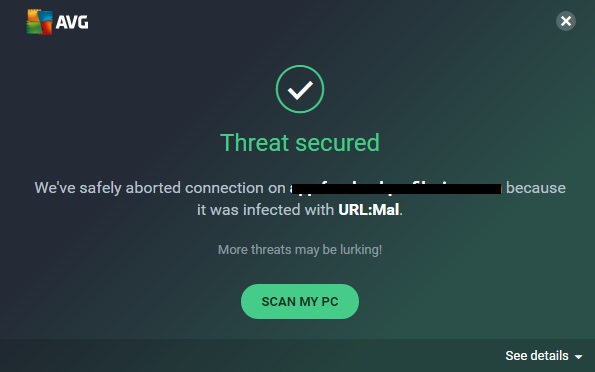
Types of URL:Mal sites
According to Avira, the various sites which can be threatening to the PC are as follows:
- Phishing
- Malware
- Spam
- Fraud
1. Phishing
The site, phishing is very mendacious to our PC. Even, through it, the victim can not only be easily redirected to a fraud Microsoft login page but also the victim’s email, password, and phone number can be captured by the criminal. What the URL:Mal pop-up symbolizes is the relevant warning sent to the user when they click the link. This link defines that the malicious actors have sent you the link.
Are you wondering how these malicious actors direct you to fake websites? They redirect you by sending you such links in your e-mails, ad redirects, or social media. Your PC warns you just only when you clicked on such a malicious link. The hijacking of online accounts, stealing of payment methods, spreading of malware to your contacts are some of the major results caused due to it.
2. Malware
A type of URL:Mal, Malware is very dangerous for your PC. It attacks even on few sites running in the background. Let us understand it with the help of an example, Malware not only uses exploit kits for selecting but also delivering particular malware right in your phone or computer. Also, the stealing of passwords by spyware, corruption of files by ransomware, holding of them by ransom, and displaying fake virus pop-ups by rogue applications are its disadvantages.
The code of it affects the adorable websites too in such a way that they are being redirected to a mistaken URL:Mal.
3. Spam
The sites which are not dangerous for a while, but after some time, it becomes spammy. Your browser settings are hijacked by these websites through social engineering.
As the victim’s notifications are taken over as well as misleading ads full of entire types of harmful and malicious content are sent, thus URL:Mal is fit by the numerous abundance of sites. They enforce anything on your website as they are not at all concerned about ethics.
4. Fraud
Your malware is not at all mendacious with fraud or scam sites. In opposition, the simulated or imaginary products are sold by such websites or it leads you to either invest in a pyramid scheme or initiate investing in a betting site that never gives you payout, etc. Except for all these, there are also fake giveaways, sweepstake scams, tech support scams that let the users spend numerous money. Despite being the well-crafted position of the scams, URL:Mal pop-ups helps the users save a tremendous amount of time and money.
How to Remove URL:Mal
A specific name allotted to the specific threat which is determined by AVG and Avast anti-virus programs is known as URL:Mal. Is the malicious URL domain also blocked by your PC’s antivirus Avast? If you are facing such a problem continuously, it might be due to a Trojan horse trying to connect to a threatening URL. It is very crucial to remove all such malware. In order to remove all such URL:Mal similar malware, the user needs to follow the below-mentioned steps.
How to Remove URL:Mal from Windows
Method 1: Boot Your PC in Safe Mode to Isolate and Remove URL:Mal
- First of all, press Windows and R keys simultaneously.
- Now, the user needs to type “MSConfig” in the “Run” Window.
- What the user needs to do next is to press the OK button.
- Further, choose the Apply button after going to Safe Boot.
- Then, you have to select the Boot tab.
Important: Don’t forget to unselect Safe Boot after performing all the earlier steps. The reversing is done so that your PC will always boot in Safe Boot from then onwards.
- Once reverse is done, go into the safe mode of your PC by clicking the Restart button. Are you not able to recognize if it is a safe mode or not? Then, read the words written on the corners of your screen.
Method 2: Uninstall URL:Mal and Related Software from Windows
The URL:Mal can be removed from your PC by uninstalling it from Windows. By following certain steps, you can get this issue solved. These steps would work for every Windows whether you are using Windows 10, 8, 7, Vista, or XP. Do you think the uninstalling is just dragging the folder of the program to the recycle bin?
Then, you are absolutely wrong as by doing this, numerous tiny bits and pieces are not uninstalled. This can lead to errors in the file types and leads your PC to a disastrous state. Hence, you can get rid of all this by uninstalling it. The following steps should be followed:
- First of all, open a pop-up window by pressing Windows and ‘R’ keys simultaneously.
- What you have to do now is to type “appwiz.cpl” in the pop-up window.
- Now, you need to press the ENTER button.
- Finally, you need to select and uninstall the program which you want to delete in the window opened.
Henceforth, following all the above steps in a fruitful way, URL:Mal will be successfully uninstalled from your PC.
Method 3: Clean Any Registries, Created by URL:Mal on Your Computer
Most commonly, the following are the targeted registries of Windows machines.
- HKEY_LOCAL_MACHINE\Software\Microsoft\Windows\CurrentVersion\Run
- HKEY_CURRENT_USER\Software\Microsoft\Windows\CurrentVersion\Run
- HKEY_LOCAL_MACHINE\Software\Microsoft\Windows\CurrentVersion\RunOnce
- HKEY_CURRENT_USER\Software\Microsoft\Windows\CurrentVersion\RunOnce
Do you want to access them and delete them? Just go to the Windows registry editor and choose the URL:Mal created values that you want to delete. You can delete them by just following certain steps.
- First of all, press Windows and ‘R’ keys simultaneously to open the run window.
- Once the run window is opened, you need to type “regedit” in it.
- Now, press the OK button.
- Further, easily navigate to the Run and Run Once keys on opening.
- Finally, right-click on it and choose the value you want to remove.
IMPORTANT: Right-click on it and choose to modify the option for searching a virus-created value. It will basically show you the file which is running, then you can remove the particular value in case it is a virus.
IMPORTANT: Don’t forget to boot back to normal mode from Safe Mode before proceeding to the next step. Thus, by following all the steps in an appropriate manner, you can easily install as well as use SpyHunter 5.
Method 4: Scan for URL:Mal with SpyHunter AntiMalware Tool
- First of all, download Spy Hunter from your favorite browser.
- Once it is installed on your PC, let the Spy Hunter update on its own.
- Now, go to Malware/PC scan tab when the updation procedure is over.
- Further, choose ‘Start Scan’ from the new window which appeared.
- Finally, remove the files by selecting the Next button which Spy Hunter finds threatening. You can either remove them automatically or permanently.
Have you removed any such file from your PC? The, we recommend you to restart your PC.
How to Remove URL:Mal from MacOS
Method 1: Uninstall URL:Mal and Remove Related Files and Objects
- First of all, open Utilities by pressing the upper arrow button and Windows key simultaneously. You can also open by choosing Utilities after selecting the Go button.
- Now, you need to find and double-click on Activity Monitor.
- Then, search if there is anything suspicious related to URL:Mal in the Activity Monitor.
IMPORTANT: Do you need to end the process entirely? Then, select the “Force Quit” option.
- Further, choose Applications after selecting the Go button. You can also open it by pressing Windows and ‘A’ keys simultaneously.
- What you need to do next is to search in the Applications menu if there is anything suspicious with a name similar to URL:Mal.
- Once you found it, choose to Move to Trash after right-clicking on the app.
- Later on, choose Accounts and select login items preference. You will be able to see a list of items that get opened on their own when you turn on your PC.
- Now, find if there is anything suspicious among the list of apps available and stop the apps you want to by clicking on the Minus icon for hiding it.
- Finally, delete the files which are left-over even after removing the file and causing the threat to your PC. You can do it by following the respective steps.
- First of all, you need to go to the Finder.
- Now, type the app name that you want to remove in the search bar.
- What you need to do now is to transform the two drop-down menus present above the search bar. You need to change them to “System Files” and “Are Included.” It is done in order to see all the files you want to remove which are associated with the application.
IMPORTANT: As there are numerous files that are not at all linked with the app, so the user needs to be extra careful while deleting them.
- Finally, for removing all the files by pressing the Windows and ‘A’ keys simultaneously and then take them to the trash.
Examine if URL:Mal is removed from your PC? If not, then step-up to the manual method of finding them in the libraries of your Mac. As your PC is not able to find the virus files and objects in your Applications or other places, then the option left is to do it on its own.
IMPORTANT: Have you set your mind to delete on your own? Then, delete the irrelevant file only as in the case, you deleted the wrong file, then your MacOS can also go in a threatening state. The better way of doing is to find the name of the virus file first.
- First of all, you need to select “Go.”
- What you need to do next is to choose “Go to Folder.”
- Further, type “/Library/LauchAgents/” in the window opened.
- Now, click on the OK button.
- Finally, you can delete URL:Mal similar named virus files. In case, you did not get any such file, then we recommend you not to delete any other file.
The above procedure can also be performed by going to Library directories.
→ ~/Library/LaunchAgents
/Library/LaunchDaemons
Method 2: Scan for and Remove Malware from Mac
Are you facing issues due to unwanted scripts, programs, or malware? You can get rid of all these on your Mac through the use of an anti-malware program. You can use the Combo Cleaner, which provides you not only the advanced security features but also the modules for improving Mac’s security and its further protection.
How to Remove URL:Mal from Google Chrome
- First of all, open Google Chrome.
- What you need to do next is to open the drop menu.
- Now, select Extensions after going to the Tools column.
- Once opened, find if there is any extension you want to remove.
- Further, select the Remove button to remove such extensions.
- Finally, restart your Google Chrome in case you have removed any extension. You can restart it by closing through the red cross button present on the right corner of the screen and opening it again.
How to Remove URL:Mal from Mozilla Firefox
- First of all, you need to open Mozilla Firefox.
- What you need to do next is to open the menu window.
- Once opened, choose the Add-ons icon which you want to remove from the menu.
- Now, press the Remove button after choosing unwanted extensions.
- Finally, restart your Mozilla Firefox in case you have removed any extension. You can restart it by closing through the red cross button present on the right corner of the screen and opening it again.
How to Remove URL:Mal from Microsoft Edge
- At first, you need to open the Edge browser on your PC.
- Now, click on the icon present at the top right corner of the screen and open the drop menu.
- Once the drop-down menu is opened, choose Extensions.
- Further, press the gear icon after selecting the suspected malicious extensions which you want to remove from your PC.
- Finally, press the Uninstall button to delete all such malicious extensions.
How to Remove URL:Mal from Safari
- First of all, open the Safari app.
- What you need to do next is to take your mouse pointer to the screen top.
- Now, open the drop-down menu by clicking on the Safari text.
- Once the drop-down menu is opened, select “Preferences” from the menu.
- Further, choose the ‘Extensions’ Tab.
- Then, choose the extensions which you want to delete.
- Moreover, press the Uninstall button.
- Finally, click on the Uninstall button in a pop-up window which has appeared as a confirmation of deleting the extension. On pressing it, the URL:Mal will be deleted from your PC.
IMPORTANT: Do you remember all the passwords of your Safari? If not, then back up all your saved passwords as you will not be able to recover them once the Safari is reset.
- Later on, select the gear leaver icon after initiating the Safari browser.
- The last step is to reset the Safari browser by pressing the Reset Safari button.
How to Remove URL:Mal from Internet Explorer
- First of all, open Internet Explorer.
- Now, open the drop menu by choosing the gear icon named ‘Tools.’
- Once the drop-down menu is opened, select ‘Manage Add-ons’
- What you need to do next is to tick the extensions which you want to delete.
- Further, press the Disable button. As soon as you press it, a pop-up window asking confirmation of the user for removing the files will be opened.
- Then, press the disable button on a pop-up window opened afterward. You don’t need to untick any box.
- Finally, restart your Internet Explorer in case you have removed any extension. You can restart it by closing through the red cross button present on the right corner of the screen and opening it again.
Conclusion
We hope that the above-mentioned methods might have solved your issue. If the condition arrives where the malware in your PC is not removed by any of the steps, then what you need to do is to find and eradicate the entire leftover items with an advanced anti-malware tool. In this way, your PC would be more secure and the website’s data and browser could be easily browsed by the user. However, if this is not the case, the above-mentioned methods will unquestionably solve your problem.