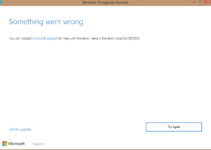YouTube is undoubtedly the most popular video-sharing tool in today’s fast-paced world. Learning, sharing knowledge, promoting, and a variety of other activities are all possible. It’s a platform for uploading videos and making them available to the entire globe if desired. Everything is available there for us to learn, observe, and enjoy. Although it is simple to use, many users have problems streaming videos on YouTube. When trying to stream YouTube videos, the problem includes the appearance of a blank screen.
It could be caused by a bad internet connection, which would result in only audio output and no visual on the screen. This difficulty can also be caused by cache memory and browsing history, or browsing data. This issue in YouTube video streaming can also be caused by extensions and adblockers. One of the causes of this problem is hardware acceleration, but there is an exception.

Error
How to Fix a YouTube Black Screen
This could be due to your browser’s type and mode, or it could be related to your YouTube account’s logged-in status. Furthermore, having or using an out-of-date browser can cause this problem. So, after hearing all of these arguments, there’s nothing to be concerned about. We have devised a way to address all of the aforementioned potential causes. Follow the steps in the correct order for the best results. This post will assist you in finding a solution to this problem.
Solution 1: Double-checking your internet connection
Before moving on to other approaches, try this one first because it is the most basic option that everyone can utilise. We may claim that without the internet, our virtual lives would be almost non-existent, and that you cannot play YouTube without a working internet connection. Even if you don’t have a fast or consistent internet connection, you may run across this issue.
And network instability may be the cause of this issue, which is why online video streaming isn’t as seamless as it should be. Even if you have the required network connection, your browser may block movies from loading completely, resulting in a black screen or, in the case of some users, only audio output.
Check your internet connection, then refresh the page to reload it and see whether the video is playing correctly. Aside from that, don’t forget to check the network status of other computers linked to that network, and make sure there aren’t any proxies involved, as they can slow down your system’s data transmission. Also, make sure all other running programmes aren’t consuming too much data. After that, if the problem persists, proceed to the next step.
Solution 2: Delete Browsing History
Your browser’s history and cache can sometimes fill up to the point that your browser becomes stuck or the cache interferes, resulting in a black screen while editing a YouTube video. You can discover how to fix this problem here, however this solution will wipe out all of your browsing history. This is why:
Press Ctrl + Shift + Del on your keyboard to activate the “Clear Browsing Data” window. Then, at the top of the page, select “Advanced” and double-check that all of the checkboxes are selected. Select “Clear Browsing Data” from the drop-down menu.
Close all applications and restart your browser using the task manager now. Check to see whether the issue still exists.
If the problem persists, scroll down and try some of the other methods.
Solution 3: Disabling AdBlockers and Extensions
If the preceding technique doesn’t work for you, it’s possible that your browser extension is causing the problem. To begin, update your browser’s extension and see if the problem has been resolved.
When dealing with a problem, it’s a good idea to turn off all of your browser’s extensions, and to do so, follow these steps:
Step 1: To check browser extensions, type chrome:/extensions into the address bar and hit enter.
Step 2: You can now disable any extensions in your browser by unchecking the “Enable” labelled option, which will immediately disable any extension that is causing a problem with your UI.
Step 3: Make sure all AdBlockers are turned off; this is a well-known issue with YouTube video streaming.
Step 4: Restart your browser and check to see whether the video is playing correctly.
Solution 4: Disabling Hardware Acceleration
Many consumers use it and find the solution quickly. To achieve this, you must send some tasks to the GPU rather than the CPU, which is referred to as Hardware Acceleration. It can also boost some products, however it can also cause problems with your PC. This can be fixed by turning off Hardware Acceleration, which can be done in the following way:
To open Google Chrome, first open it and then click the menu symbol (vertical three dots) in the top right corner of the window.
Select the settings option from the menu.
Click the Advanced labelled option in the settings window.
Go to the subheading labelled “System.” Uncheck the option labelled “Use hardware acceleration when available” found under this category.
After unchecking the box to reboot your browser, you’ll see a new option labelled “Relaunch,” which you should select.
Check to see whether the problem has been resolved. If it doesn’t work, we may try removing “Hardware-accelerated video decode” and doing the following:
Type “chrome:/flags/” into your browser’s address bar and press Enter.
Now locate and disable the “Hardware-accelerated video decode” option.
Now a pop-up will appear requesting you to restart your browser; do so and see if the fault has been resolved.
Solution 4: Use Software Rendering (for IE and Edge users)
Google Chrome, on the other hand, requires Hardware Acceleration to run efficiently, whilst Microsoft Edge, on the other hand, chooses software rendering and simplicity of use for a smoother experience. If you’re having trouble streaming YouTube videos in IR or Edge, here’s what you should do. This is why:
To open your start menu’s search box, press Windows + S, then type internet options and click the first result.
When using the internet, go to the Advanced tab and check the box labelled “Use software rendering instead of GPU rendering.” To save the changes, you must tick that option and then apply.
Restart your computer and check to see whether the video is successfully streaming on YouTube.
Solution 5: Streaming Videos in Incognito Mode or Without Logging In
Many people have reported experiencing this issue while watching YouTube videos while logged in to their YouTube account. They claimed that after logging out, they were able to watch videos on YouTube without any problems. You can also use Incognito mode to access YouTube. Follow these steps to activate Incognito mode:
Right-click on the Google Chrome symbol to open it in a new window.
Select “New incognito window” from the menu that appears.
Check to see if the issue is still present or if the video is playing properly.
Solution 6: Make sure your browser is up to date.
This issue can be caused by using an out-of-date web browser. If your browser is not up to date, it may be utilising the Adobe Flash Player plugin, which is no longer supported by YouTube, and this error may result. You can remove and reinstall another browser if necessary. Follow these steps to install Chrome:
1) To access the menu, open Google Chrome and navigate to the upper right corner. Select “help” and then “About Google Chrome” from the drop-down menu.
2) Chrome will automatically check for updates and download them if they are available. Reopen the browser window. After you’ve double-checked that you’ve saved everything, click the Relaunch button.
3) Check to see if your YouTube streaming is going smoothly.
Now open YouTube and try to watch a streaming video to see if the black screen issue is still there.
Solution 7: Verify Adobe Flash Player/Javascript compatibility.
Adobe Flash Player is widely used to embed movies on websites, and many browsers come with it pre-installed. You can try uninstalling it and reinstalling the most recent version to see if that solves your problem. YouTube, on the other hand, has made the HTML5 player the default player for its users, replacing Adobe Flash Player. However, some add-ons cause issues in different browsers, and you can troubleshoot this problem by seeing if your browser supports HTML5 or not.
Conclusion
Apply these procedures one by one for a better and faster result. Check if the checkboxes are checked or unchecked according to the requirements for the YouTube Black Screen problem. If you’re still having problems, it could be a problem with your graphics card drivers. If that’s the case, you’ll need to update your graphics card driver to fix the problem.
Aside from that, different browsers have different options, so it’s important to know which one you’re using. I hope you find this post to be useful. Don’t forget to mention and tell us which method you used to solve the problem. So, keep going, and best of luck!