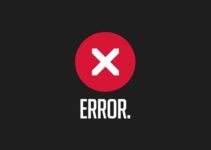YouTube is undoubtedly the most popular video-sharing network in today’s busy world, with users of all ages flocking to it. Any sort of video can be uploaded and viewed there. From learning something to assisting someone else in learning, YouTube has it all. Some customers have claimed that when watching any video on the YouTube site, they are unable to hear the sound, and this only occurs on YouTube from a PC. It irritates users when they run upon such a problem. To solve this problem or troubleshoot this mistake, we’ve devised a few solutions that can quickly resolve the issue.
What Are the Causes of No Sound On YouTube Error?
Any system mistake has the potential to influence your mood. This type of issue can arise even if you haven’t made any recent changes to your machine. This can happen even if you have the volume turned up to 11 on both your PC and YouTube.
There are a number of things that can cause no sound video when watching a video on YouTube. Many factors can cause problems, including system sound settings, sound card driver, Adobe Flash Player, site settings, and others.

Error
How to Fix the Error No Sound On YouTube
But don’t worry; in this post, you’ll learn about several possible causes for this problem. At the same time, you’ll learn how to solve the issues that cause YouTube videos to stream without sound. It’s best to follow those instructions in order to acquire a quick result. There are a few options you can consider:
1. Take a look at the volume controls on your device.
2. Check the browser you’re using to watch YouTube videos.
3. You can clear the cache and history of your browser.
4. This problem may occur if your sound card driver is out of current, in which case you must upgrade your sound card driver.
5. Make your default playback device.
6. Other multimedia programmes that are currently operating in the background should be closed.
7. The Audio Troubleshooter can be used.
8. Adobe Flash Player must be updated.
9. Take a look at the security software you’re using.
Fix 1: Examine Your Volume Controls
If you’re having trouble getting volume out, check your volume settings and make sure everything is in working order. This is why:
Go to the taskbar’s right-hand side and click on the speaker icon. Aside from that, make sure the mixing slider is not in mute mode and is fully extended.
Now, right-click on the speaker icon and select Sounds from the menu.
A new window will open, and you may check if you can hear anything by clicking the Test button.
Close the current window, then right-click on the speaker icon once more.
Now select Open Volume Mixer and adjust the sliders to your liking!
Now see if the problem has been fixed in this manner. If the problem persists, read down to learn about additional options.
Fix 2: Take a look at your browser.
This type of sound issue could be caused by the web browser you’re using. This type of YouTube no sound error can be caused by the installation of addons and plugins.
You will need to refresh your web browser and reload the video to fix this issue.
Now try to play the YouTube video to see whether it works. Beyond that, try playing same YouTube video in a different browser and see if the sound comes through. If it doesn’t, it could be due to other factors, but if it does, it’s almost certainly a problem with the web browser you’re using.
To solve this problem, right-click on the speaker icon and select Volume Mixer from the menu. Make that the volume mixer slide for the particular web browser is cranked up.
Fix 2.1: Delete the Browser’s Cache
When all volume settings are set, cleaning your browser cache and history might sometimes assist you get rid of this situation. You can use the following method to solve this problem:
Step 1: To open a web browser.
Step 2: Select the Menu icon in the top-right corner of your screen.
Step 3: Locate “settings” in that menu and select it.
Step 4: Find the “Advanced” labelled dropdown at the bottom of the page. You may expand it by clicking on it. There are more possibilities now.
Step 5: Scroll down the current page and click on the “Clear browsing data” link under the ‘Privacy and Security’ heading.
Step 6: Select “All time” from the time range drop-down menu under the “Advanced” tab.
The checkboxes for the following options must be checked:
1. I’m looking through my history.
2. Configure the site.
3. Images and files that have been cached.
4. Cookies and other information collected on the site.
Finally, press the clear data option to see if the problem has been resolved.
Fix 2.2: Update and Uninstall Your Browser
Still, if you’re having trouble, it’s a good idea to uninstall and reinstall the web browser you’re using to make sure it’s up to date. The following are the steps to follow in order to complete this method:
Step 1: To open the run dialogue box, press the Windows key and R simultaneously, or go to the search bar in the start menu and type run.
Step 2: Type ‘appwiz.cpl’ into the dialogue box and hit enter or click ok to run it.
Step 3: Now, in the current window, find that browser and right-click on it to bring up the ‘Uninstall or Change a Program’ menu.
Step 4: Click “Uninstall” and follow the on-screen prompts.
Now you must download and install the most recent version of that web browser, as this contains features and fixes that aid in improving performance and video and audio quality. Check to see whether the issue still exists.
Fix 3: Make sure your sound card driver is up to current.
If you’ve tried watching YouTube videos in all of your web browsers and still get the no sound video issue, you might have a problem with your Sound Card Driver. To fix it, you’ll need to update the Sound Card Driver, but first make sure it’s turned on. This is why:
Step 1: To open the run dialogue box, press Windows key + R or go to the search menu and type run.
Step 2: In the dialogue box, type “devmgmt.msc” and hit the enter key on your keyboard or click the ok button to access Device Manager.
Step 3: Select “Sound, video, and gaming controller” and expand it by pressing the arrow button.
Step 4: Right-click on your sound device and select “Enable device” from the context menu if it appears.
Step 5: Now, on any of the mentioned Devices, if you notice a yellow triangle with an exclamation mark in the centre, it means there is a problem.
Step 6: From the context menu, right-click on this and select “Update Driver Software.”
Step 7: In the dialogue, select the option “Search automatically for updated driver software.”
Step 8: After the update is complete, restart your computer to see if the problem has been resolved.
If the update procedure fails, go to the official website of the manufacturer of your sound card and download the driver from there, making sure it is compatible with your system. As a reminder, make a note of the location where it was stored.
To install it, follow these steps:
Step 1: Follow the steps outlined above to get to Device Manager.
Step 2: From there, select “Sound, video, and gaming controller.”
Step 3: From the context menu, right-click the Audio Device and select Update Driver.
Step 4: In the next step, select the option “Browse my computer for driver software.”
Step 5: Select Browse on the resulting page, then navigate to the spot where you stored the downloaded driver and open it.
Step 6: Select the next option and follow the instructions provided on the screen.
Check to see whether the issue has been resolved.
Fix 4: Exit any other programmes that are currently running.
It’s possible that other multimedia programmes are operating in the background on your computer, interfering with your YouTube video. Close all background multimedia programmes and check if the video is working properly with audio to get rid of this.
Fix 5: Make your default playback device.
After you’ve made sure your sound device is set to default, follow these steps:
Step 1: Right-click on the speaker icon on the right side of your taskbar.
Step 2: To choose your playback devices.
Step 3: In the opened Windows, look for a green circle indicating that your system speakers are set as the default device.
Step 4: If your sound device isn’t already in default mode, click the “set default” option to make it so.
Step 5: Select OK from the drop-down menu.
Step 6: Finally, make sure the volume is cranked up and adjust the slider by clicking on the speaker icon.
Check to see whether it’s operating properly now.
Fix 6: Run the Audio Troubleshooter
You can utilise the built-in Troubleshooter in Windows to solve the problem you’re having, and for this:
1) To open the run dialogue box, press Windows logo + R simultaneously or type run into the search box.
2) Type “Control Panel” in the dialogue box and press OK or the enter key.
3) Now type “troubleshooting” into the search field and select the option from the results.
Alternatively, type “control.exe /name Microsoft. Troubleshooting” in the Run dialogue box and press Enter or OK.
1) Now select “Hardware and Sound” from the drop-down menu.
2) Under the “Sound” category, select the “Playing Audio” option.
3) After selecting the next option, you must wait for Windows to automatically resolve any issues that have been found. Rather, pay attention to the directions on the screen. Check to see whether the issue still exists.
Fix 7: Install the latest version of Adobe Flash Player.
Adobe Flash Player is a plug-in that is utilised by web browsers, and some users have claimed that after updating Adobe Flash Player, this problem occurs. And to do so, you’ll need to delete all updates, as well as:
1) Open the run dialogue box by pressing Windows key + R at the same time, or by using the search option.
2) In the box, type “appwiz.cpl” and press OK or click the OK button.
3) Select “View installed updates” from the menu on the left side of the window.
4) Check for new updates by going to Adobe Flash Player in the list. Uninstall it if it displays recent results.
5) Now try to play the video to see whether the issue still exists.
Fix 8: Make sure your security software is up to date.
Many users have noted that security software can prevent this from working. If the problem persists after you’ve tried everything, After temporarily disabling the anti-virus, read through it.
Conclusion
Hopefully, your system is up and running. Everyone is asked to pay attention to those steps and input the instruction in the Dialogue box with caution. If you found this post to be useful, please let us know which strategy worked best for you. Until then, best of luck!