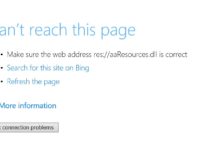Taskeng.exe is a work scheduler software that starts the tasks that the user specifies. The task scheduler, which is supported by Microsoft, is an extremely important file for the device. As a result, the file is vulnerable to malware and virus attacks. This file is in charge of managing the tasks and operations that are scheduled at a specific time.
Many people have reported that Taskeng.exe will occasionally open abruptly. On some occasions, the window will be empty, while on others, it will display a notice stating that a specific executable file is missing.
The reasons for the unexpected appearance can vary depending on the situation. The following are the most likely causes of the error:
1. When the work scheduling engine’s registry keys are corrupted.
2. Other programmes destroy or alter the files that are currently operating in tasking.exe.
3. A malware or virus impersonates tasking.exe and replaces the original executable file.
4. Threats to Your Security

Error
The tasking executable, like all essential system files and programmes with advanced permissions, serves as a cover for hackers and malware. The unexpected pop-up window could be a function that is scheduled ahead of time. It could also be the result of a malicious attack at the same moment. A dark tasking.exe window without a message, on the other hand, is strange. It occurs as a result of a defective registry or the spread of a virus. Malware, such as Trojan horses, are continually attempting to target such executables in order to avoid detection by anti-virus and security software.
Many issues can be linked to Taskeng.exe, but the most common ones are RocketTab and MyWebSearch. These apps are linked to Trovi Download Manager, as well as certain ad-hosting files found on unlawful websites. While different malicious software may target the same executable file, all malware operates in the same way.
The malware will influence the Run command of the Windows operating system as soon as it enters your device. They also infect the RunOnce keys, allowing them to access registry values connected with the keys that cause the error to be sent. This causes tasking.exe to appear whenever the device is turned on or at predetermined intervals.
When this malware infects a device, it triggers a variety of advertisements and pop-ups. This virus remains undetected and engages in increasingly harmful activities, such as the following:
1. Getting access to administrative privileges.
2. Collects and shares personal information with third parties, such as the websites commonly visited, keys used, links viewed, and other data.
3. Using up your device’s resources, resulting in your computer idling.
4. Adblocker settings are harmed, and adverts and pop-ups are displayed.
How can I know if tasking.exe is a virus?
The error pop-up window is the most reliable indicator that the executable is affected. If you get a blank pop-up with an error message claiming the executable file is missing, your chances of getting a virus are higher. If the keywords RocketTab, MyWebSearch, or GeniusBox appear inside the text, you may be sure it’s malware.
If the notification cites Local Disk C and the location of tasking.exe, it’s evident that you’re dealing with a malware infection. The original executable file can be found in Local Disk C’s System32 subdirectory. You may check for the presence of the malware by opening the Task Manager and going to the Processes tab.
To access the Task Manager, press and hold the Control, Shift, and Escape buttons at the same time. After launching Task Manager, look for the executable and double-click it to confirm its placement. If the location is anything other than C:WindowsSystem32, you’ve found the virus’s source.
The steps below will help you remove the malware from your computer and avoid the taskeng.exe pop-ups. If the executable file’s location is found to be in System32, you can try the first and second techniques. If you’re looking for a different location, the third method can be useful.
Method 1: Disable User Feed Synchronization
The taskeng.exe problem is frequently caused by a hidden task called User Feed Synchronization. Users who have encountered this issue have effectively avoided it by removing this hidden task. The following is the technique for doing so:
Step 1: To open the Run dialogue box, first press the Windows and R keys together. Click the Enter button after entering the keyword “taskschd.msc.”
Step 2: The Task Scheduler Right-click on the Task Scheduler Library folder. Select Show Hidden Tasks from the View menu.
Step 3: Select User Feed Synchronization from the name tab. After that, select the History tab from the task’s drop-down menu.
Step 4: Along with the mistake reports, you will obtain a record of dates and times. This task was responsible for the display of pop-up windows, according to the list.
Step 5: If the history list has a large number of error records, go to the right side of the screen and press the Disable button.
Step 6: On the other hand, if the list doesn’t show any error reports, it means that this task isn’t to blame for the problem. In this instance, or if this process fails to resolve the mistake, proceed to the following step.
Method 2: Make OfficeBackgroundTaskHandlerRegistration inactive
Microsoft Office has been blamed by several customers who have experienced this problem. At times, the OfficeBackgroundTaskHandlerRegistration appears and forces you to exit the application you were working on. Because the users may be playing games or working on anything important, this can be very frustrating and disruptive. Follow these steps to remove this software from the Task Scheduler:
Step 1: To open the Run dialogue box, first press the Windows and R keys together. Enter the term “msc” and press the Enter key.
Step 2: The Task Scheduler Right-click on the Task Scheduler Library folder. Select Show Hidden Tasks from the View menu.
Step 3: Next, select Office from the arrow next to the Microsoft folder to see the records associated with it.
Step 4: On the right side of the screen, select OfficeBackgroundTaskHandlerRegistration and click the Disable button.
Step 5: Finally, select the Disable option from the right side of the OfficeBackgroundTaskHandlerLogon option, just as you did earlier.
Method 3: Use Malwarebytes to scan your device.
If you’ve already determined that a malware infection is to blame for the problem, you’ll need to take the necessary steps to rid your system of the infection. If the virus has spread to other files, deleting just the executable file will not be enough to stop it. The most effective technique is to run a comprehensive system scan with reliable antivirus software.
Although the majority of anti-virus and security software can detect and eradicate malware, certain tools can detect false positives for such problems. We can utilise a solution that has successfully solved the problem to prevent this issue. Malwarebytes is a sophisticated security programme that can protect you from all types of malware and intrusions. As a result, download and install the latest version of this software.
To run a full system scan, start the software after it has been installed and select the Scan Now option. All malicious programmes will be removed from your system after the scanning procedure is completed. When you restart your device, Windows will automatically renew the faulty executable file as well as any other programmes that were infected with malware.
Conclusion
Taskeng.exe appearing at random is a regular problem for Windows users. Because this executable is very vulnerable to malicious attacks, this error pop-up is risky. It’s considerably dangerous because consumers have no way of knowing if the problem is a virus or a harmless system malfunction. While this is not a common occurrence, it does have a number of answers. This post will show you three of the most effective solutions to this problem. I hope you found this information useful.