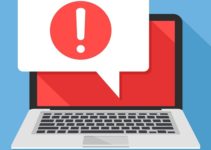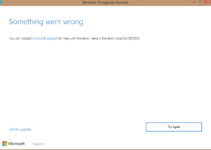Users of Windows 10 frequently encounter the Fix Steam Missing File Privileges Error when attempting to update or install their Steam games. The path to the mentioned files is also shown in this error notice. Depending on the hardware and software settings of the player, there are a variety of reasons why this error message appears. The Steam Missing File Privileges Error is not a difficult problem to solve if you follow the steps outlined below.
How to Fix the Error of Missing File Privileges in Steam
We’ve compiled a list of seven different strategies to avoid this error in the following section. We recommend that you read the full article before deciding which method you will take to resolve the problem.
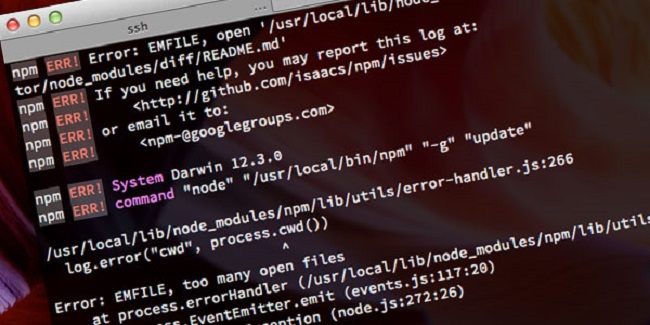
Error
Method 1: Restart your computer.
When Steam is downloading or upgrading, it has numerous processes operating at the same time. The software breaks down the data in these games into 1MB chunks and then assembles all of these smaller bits so that they can work together to fulfil their duties. As a result, rebooting your computer may be a viable option. Your machine may face minor technical issues in some circumstances. These problems may not be immediately apparent to the user, but they do exist. Rebooting the computer clears the errors, resolving the problem.
When we’re on the subject of this approach, we recommend that you don’t use any other programme while downloading steam because it may interfere with the process. Giving steam administrator access is another efficient way to get rid of the Steam Missing File Privileges problem.
Method 2: Changing the Download Region
The steam content system is split into several sections. Each region is served by its own set of servers. Your steam client searches for and recognises your region on its own, and then sets the found area as default with the help of the network you’re using. The lacking file privileges steam problem is caused by the server’s behaviour at times.
This error occurs when the servers in a given region are overloaded and are not performing optimally. It’s possible that one or more of these servers will experience a hardware failure. The error notice appears for any reason, causing the user problems.
In that scenario, we recommend that you adjust your steam client’s download region. This is a quick and simple solution to the issue. To change the download region of your Steam client, follow these simple instructions.
Step 1: To begin, open Steam executive and navigate to the upper left corner of the steam window. From the drop-down menu, select ‘Settings.’
Step 2: From the ‘Downloads’ menu, select the ‘Download Region’ option.
Step 3: Select any of the other locations in the list other than the default region for the last step. Restart Steam after that to see whether the Steam lacking file privileges error has been resolved.
There is a procedure that is even more convenient than the one mentioned. Rebooting the computer is a great way to fix the file privileges steam problem.
Method 3: Exit the igfxEm.exe programme
The Intel Graphics Executable Main Module (igfxEM.exe) is a software component that is part of the Intel Common User Interface. The igfxEm.exe file is included when you install Microsoft Windows and its graphics card drivers. This application serves as a bridge between the user and Intel Graphics. This component provides a graphical user interface (GUI) that allows users to see and alter the graphics card’s characteristics and settings.
The igfxEm.exe file comes from a reputable source and has a digital signature. Because this exe file is not a Windows core file, it can be found in the same place: (C:\\Windows\System32\igdxEm.exe). If you see your exe file in a location different than this, you can be sure it’s malware. Because this process is primarily responsible for graphics operations, pausing it and restarting it is a wise strategy to resolve the problem. If you follow the procedures outlined below, you will be able to successfully resolve your issue.
Step 1: To begin, hit Windows + R on your keyboard. This will bring up the execute command dialogue box, into which you must type “taskmgr.” Hit enter once you’ve finished typing this.
Step 2: Once the task manager is open, look for the igfxEm process.
Step 3: After you’ve discovered the appropriate service, right-click and select terminate the process. You must restart your Steam client, then log in as administrator and begin the game download again. You may then see if the lack file privileges steam problem has been addressed.
For many users, this strategy has shown to be effective. However, there are a few alternative options for resolving the lack file privileges steam error. The following procedure is detailed below.
Method 4: Giving the Affected File Complete Control
The updated file in the steam directory can cause an error similar to the one described above. You must first navigate to the desired file in the steam folder, and then grant full access to the folder. This solution saves time since it eliminates the need to grant full permission to each file in the folder. What’s crucial is that you identify the particular file that’s affected by the issue. The path to the changed file will be displayed in the error message. As a result, you won’t need to look for the way anyplace. To find the answer, follow these steps.
Step 1: Open the Run programme and navigate to the desired place. You can also go to the library tab in Steam to find the steam client directory. After you’ve completed this step, right-click on the game that’s giving you trouble and select properties. There will be the needed path visible there.
Step 2: Once you’ve determined the exact location of the impacted file, repeat steps 4 and 5 to grant full administrator privileges and access to the data.
Step 3: Restart Steam and look for any issues.
Fixing the Fix Steam Missing File Privileges Error can be done in two ways. Continue reading to learn more.
Method 5: Use Administrator Privileges to Run Steam
Seam necessitates the ability to read and write. When steam is given simply the option of reading, it might become obstructive. When the computer recognises seam as a Read Only Program, it is unable to write to various files and hence becomes stuck when attempting to download or upgrade the programme, which requires writing to the system. When this type of issue arises, the best remedy is to provide Steam administrator privileges. To understand how this works, follow these simple instructions.
Step 1: Open your steam directory (C:Program Files (x86)Steam) from its default location. If you installed Steam in a different custom directory, go to that directory.
Step 2: Select Properties from the right-click menu of the Steam folder. The properties window will appear on the screen. Go to the Security tab and select Advanced from the drop-down menu.
Step 3: In the following window, update the first four rows and provide the whole folder control to the user.
Step 4: To edit a row, first click on the selected row, then select Edit from the drop-down menu. A new window will appear, with all of the options displayed as checkboxes. Check all of the boxes, including the one for complete control. After that, click apply and then shut the window. Repeat the process for the remaining four editable rows.
Step 5: Finally, open Steam and choose Run as administrator from the menu. Restart Steam to confirm that all of the modifications have been applied correctly.
If you haven’t yet found the best answer to your problem, don’t panic; we have three more options for you.
Method 6: Repairing and Verifying the Library Folder’s Integrity
We’ve noticed that sometimes while downloading game files from Steam, certain files are missing or the Steam Library Folder you’re using is corrupt. It will not configure properly if the Steam Library Folder is corrupt. If any of the game files are broken or missing, you can use the Verify Integrity of Game Files option to download and install them. To learn how to utilise the Verify Integrity Tool, follow these steps.
Step 1: From the steam client window’s upper left corner, click on the steam icon. Then select settings.
Step 2: Next, go to the Downloads tab and select Steam Library Folders from the drop-down menu.
Step 3: A new window will appear, listing all of the areas where steam has been installed. Steam has also made use of the storage space. Select Repair Steam Library from the context menu by right-clicking on it.
Step 4: After you’ve completed these steps, check the integrity of the game files you’ve got.
Step 5: After that, close the settings and go to your games library.
Step 6: Right-click on the game that is causing all of the problems and select Properties.
Step 7: Finally, from the properties, go to the Local Files Tab and select the Verify Integrity of Game Files option. Steam will immediately begin automatically verifying all of the game’s files. If any data is missing from Steam, it will simply download the missing file and replace it with the corrupted file.
There is one last method that will assist you in resolving the problem. It’s done in safe mode by deleting files. Continue reading to learn more about what it means and how to delete files in safe mode.
Method 7: Using Safe Mode to Delete Files
If none of the above stated solutions have worked, you can try removing all of the files in your Steam library and letting Steam download the data again.
You must boot into safe mode on your machine. Safe mode disables all unnecessary software and processes operating on your computer, allowing you to do administrative tasks more quickly and with greater control. Make a note of the exact location of the file that is causing all of the problems, and then reboot your computer in safe mode. To get a better idea, follow these simple steps.
Step 1: Switch to safe mode on your computer. Select the ‘Enable Safe Mode with Networking’ option to accomplish this.
Step 2: After you’ve completed the previous step, go to the file location you’ve mentioned down below.
Step 3: Once you’ve reached the Steamapps list, go to the download folder and delete the contents.
Step 4: Turn on your computer again.
Step 5: Run Steam with administrator privileges and follow method 6’s instructions.
Step 6: Finally, verify whether or not the mistake has been resolved.
Conclusion
These are the most effective techniques for resolving the Steam File Privileges Error. In most cases, techniques 1 and 2 will suffice, however we have added 5 more options for your convenience. We hope that this post has assisted you in determining which strategy is best for you. These are all technological errors that aren’t life-threatening. However, it has the potential to disrupt our daily lives by interfering with our work. As a result, we hope that by using the solutions described above, you were able to properly resolve the Steam Missing File Privileges issue.