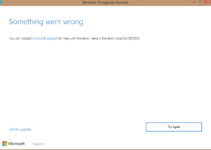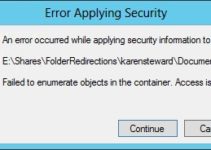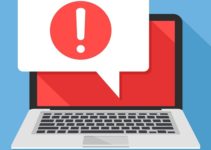You can take a snapshot of the current in-game screen in any Steam game by pressing a hotkey (F12 by default) and save it to the Steam screenshot folder. You can post your screenshot on any social media platform or in your Steam profile. However, you might have trouble finding your uploaded photos at times.
How Do I Get Into My Steam Screenshots Folder?
We’ll go over the two methods for obtaining these images and gaining access to them:
1. One option is to use the screenshot manager in Steam to access your photos.
2. The other option is to use the hard disc storage to access them.

Error
Method 1: Use the Screenshot Manager.
Using the screenshot manager provided by your stream client, you can examine all of your screenshots taken in-game.
Follow the steps below to get started:
Step 1: First and foremost, open your stream window.
Step 2: Next, select View > Screenshots (you will find this on the upper left corner where all the dropdowns are placed)
Step 3: The screenshot manager allows you to submit your selected images, which you may then remove if necessary.
Step 4: You can also access your screenshots directly from your hard drive by selecting “display on disc” from the “show on disc” menu.
Step 5: You’ll also have an option to permanently remove your preferred screenshots from your hard disc.
Method 2: Obtaining Direct Access to Your Screenshot Folder
All screenshots captured in-game are physically preserved in the screenshots folder of each user. This folder is where your stream is presently installed (by default it is located in the Local Disk C)
You must access your C drive: 760 760 760 760 760 760 760 760 760 760 760 760 760 760 760 760 760 760 760 760 760 760 760 760 760 760 760 760 760 760 760 760 760 760 760 760 760 760 760 760 760 760 760 760 760
TIP: If you’re having trouble with your desktop or laptop/notebook, consider reinstalling it with Reimage Plus. It analyses the repositories for corrupt and missing files and replaces them. When the problem arises as a result of system corruption, this method almost always works.
How do you find your StreamID?
If you don’t know your StreamID, you can find it using your stream client.
Step 1: When you first open your stream client, select the view (located in the upper left corner near the dropdowns) and then settings.
Step 2: After that, you’ll notice a box that says “Display Steam URL address when accessible,” which you can check by clicking on the interface. After that, double-check it and save it.
Step 3: Return to your Stream profile and select View profile from the drop-down menu.
Step 4: At the end of the URL, you’ll see a number, which is your StreamID. It will help you find your saved photos.
Conclusion
If none of the preceding approaches were successful in resolving your problem, you should utilise Re-image Repair Tool, which examines the repository and restores corrupt and missing files. When the problem arises as a result of system corruption, this method almost always works. It also improves and optimises the performance of your machine.