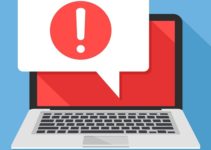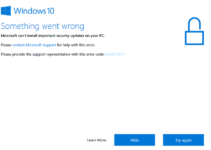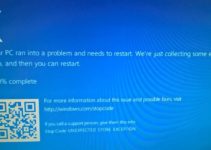How often have we encountered an error when performing a task on the internet? What irritates the user even more is when the user is unable to comprehend the nature of the error and how to resolve the problem. The Confirm Form Resubmission Error is one of the numerous mistakes that might occur, so we’ve come up with the best solutions to help you cure it. But, before we get into the ways, it’s important to understand what the Confirm Form Resubmission Error is.
What is the Confirm Form Resubmission Error?
Google Chrome is a browser that most of us are familiar with. It’s like a magical gateway that provides us with all the information we need on nearly any subject. But, like with anything excellent, there are some drawbacks. The user may occasionally experience unusual problems, such as the Confirm Form Resubmission Error.
Understanding what the error message is attempting to say and then finding a solution to it is more complex and challenging for the user. This error instructs the user to reload the page and resubmit the information required to do so. This warning may appear to a non-specialist to be an indicator of an issue, but in technical terms, it is a Google Chrome feature. We shall gain a better comprehension of this statement as we progress through the article.
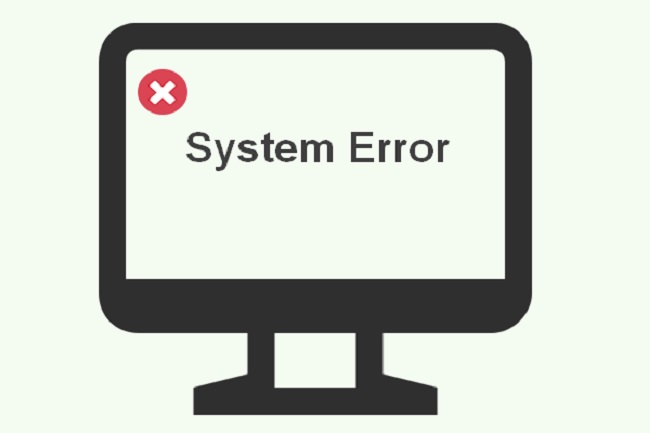
Error
What Are the Causes of the “Confirm Form Resubmission Error” Dialog Box Appearance?
As previously said, this is more of a Google feature than an error. This pop-up notice stating the error message appears if the internet connection is bad or if the user tries to hit the back button in the middle of filling out a form. Several people have reported this fault on multiple occasions, however Google Chrome’s forward/backward movement is so poorly designed that fixing it is nearly difficult.
We sometimes click the back button when filling out a form. The user’s data is sent to the server using the user’s browser. When you reload the page, the data is lost, or the content of the page may be duplicated. The Confirm Form Resubmission Error appears in these scenarios. Because it is not good to have duplicate copies of the same data, this capability is critical to the browser. Without this error, there’s a risk that two accounts with the same information might be created. Despite the logical benefits of this error, dealing with it is typically a nuisance for the user. As a result, in this article, we will show you how to effectively fix the mistake.
How Do I Fix the Error of Confirm Form Resubmission?
We’ve tried a few different approaches and found that they work well in fixing the Confirm Form Resubmission Error. We’ve compiled a list of ten alternative solutions to the problem.
Method 1: Turn off the browser’s motion.
According to some users, the Confirm Form Resubmission Error isn’t strictly a bug; it happens because the browser can’t cache POST requests and tries to submit the form again when the user refreshes the page.
One of the most common causes of this error message is accidentally moving forward or backward. As a result, disabling motion across the browser provides a simple solution to this problem. You can avoid this problem on touch-screen devices by removing the sliding option to move forward or backward. There will be no cases when this error message appears after disabling this option.
Method 2: Switching the POST Method
When it comes to how the data supplied by the user in the form is sent to the browser, there are two options:
1.The Post method is used to send a message.
2. Get is a method that returns a value.
The details that the user submits in the form are not attached to the URL when utilising the POST method, ensuring the secrecy and privacy of the data supplied by the user. When we utilise the GET technique, the information we enter is attached to the URL, which compromises the user’s privacy. As a result, it’s best to use the GET approach. The POST method should be replaced by the GET method if your web page allows the user to edit the data on the page. Follow these basic steps to do so:
Step 1: Replace POST with GET in the URL.
One problem of this strategy is that it may fail to achieve its goal if you use Google Chrome frequently. As a result, we’ve compiled a list of additional solutions to this problem.
Method 3: Make Use Of Google Chrome’s Preferences
We’ve found that using a certain Google Chrome property can assist solve the problem, so we’ve put together a list of the steps you’ll need to do to resolve the problem using this method.
Step 1: To begin, right-click on the Google Chrome Shortcut icon and select Properties.
Step 2: A dialogue box will appear once you complete the previous step, and you will see a field called Target.
Step 3: At the end of the target, just add the string “–disable-prompt-on-repost” (without quotes).
Step 4: Next, replace the above target URL with the following:
Step 5: To see if the same problem message appears or not, close Google Chrome and reopen it to see if anything has changed.
However, if you use this way to resolve an error message, one thing must be taken into consideration. You must have two browser shortcuts when utilising this method.
Each browser should serve its own browser because in certain situations, such as when submitting credit card information, we will deem it acceptable to remove the error, while in others, such as when submitting credit card information, you may be duped into entering the information twice. We should use the other browser shortcut in those circumstances where this feature has not been implemented.
Method 4: Clearing Google Chrome’s Browsing History
The idea for this strategy is that we know the browser sends an error message when it detects data duplication, but if we compel the browser to forget everything it has learned from the user, there will be no data duplication. To employ this strategy, all you have to do is periodically remove the browsing data. You must ensure that you pick all of the options, including browsing history, cookies, passwords, cached data, media licences, and so on. This problem will be solved if you follow these simple instructions.
Step 1: First, click the three vertical dots in the top right corner of your Google Chrome browser.
Step 2: Next, go to the menu and click More Tools>>Clear browsing data.
Step 3: Finally, go to the Advanced Tab and pick the data you wish to remove.
Step 4: Finally, select clear data, and the modifications will be visible.
If this approach does not suit you, we will provide you with a list of alternatives.
Method 5: Resetting Chrome’s Browsing Preferences
Sometimes the Browser is configured incorrectly, and we may fix it with a simple way. All we have to do now is adjust the browser settings to suit our needs. To do so, simply follow these simple instructions.
Step 1: First, click the three vertical dots in the top right corner of your Google Chrome browser.
Step 2: From the menu, select the Settings option.
Step 3: Go to the bottom of the page and look for the Show Advanced Settings link; click it.
Step 4: Scroll to the bottom of the page and click the option to Restore settings to their original defaults.
Step 5: Finally, click the Reset Settings button to resolve your issue.
Even if this solution does not meet your needs, we have additional options for resolving the problem. The following is a list of them.
Method 6: Disable the harmed browser plugins and extensions
The existence of corrupted extensions is one of the many causes of the Confirm Form Resubmission Error. As a result, disabling the corrupted extensions is a good option. The instructions below will make it simple to remove the corrupted extensions.
Step 1: First, click the three vertical dots in the top right corner of your Google Chrome browser.
Step 2: Select More Tools>>Extensions from the drop-down menu.
Step 3: From the list, select the corrupted extension. It’s as simple as disabling and re-enabling it.
Step 4: After completing all of the preceding steps, recheck the page to verify if the mistakes have been fixed.
There are a couple additional approaches that will assist you in resolving the problem if it hasn’t been resolved before.
Method 7: AJAX Submit Button
There is a jQuery AJAX function that prevents the form from being reloaded after it has been submitted. Simply include the following method in the code of your page.
(Insert code here)
The ajax() function simply processes the data input in the form according to the PHP file provided as the URL property, and if the data is validated, it decides that the form data was successfully submitted, returning false. Even if the page is reloaded, it will no longer issue a new request, and the error notice will no longer appear.
If you still don’t think you’ve found the right solution for your situation, there’s another option for you. This solution instructs you to include a tag within the head> section.
Method 8: Use the PRG Pattern
The POST/Redirect/GET pattern is abbreviated as PRG. The data entered by the user in the form is entered into the form by the P-POST section of the PRG pattern, as we know. However, if we use the PRG pattern in its entirety, the Confirm Form Resubmission Error is eliminated.
To accomplish this, you must design the webpage in such a way that it does not send data to the server directly. If you put one page between that page and the actual page, you will be able to solve this problem.
This allows you to upload data to one page, process it on another, and then publish it to the browser. As a result, the browser will remember GET rather than POST as the last method. The error message will no longer be displayed.
Here’s an example of what’s being discussed.
(Insert an example)
Method 9: Inserting a tag within the head> section
This strategy will only work if the user is refreshing the page while the website is initialising the request. Get access to the web page’s source code and then add the following tag.
(Insert tag here)
Method 10: Delete No-Store
This strategy will be an excellent solution if we utilise a form with a certain header.
(Insert header here)
The real issue is usually in the header, which you may fix by following these steps.
Step 1: Attempt to eliminate (‘no-store’) from the header first.
Step 2: Now it’s time to reload the form’s page.
Step 3: Re-enter and reload the form to see if the problem has been resolved.
While we cover all of these comparably sophisticated techniques for resolving the problem, we shouldn’t overlook the most absurd explanation for the Confirm Form Resubmission Error. You must determine whether or not your internet connection is stable. If the connection is bad, you might want to try turning it off and on again. This strategy can be beneficial at times and is worth trying.
Conclusion
The following are the most effective methods for resolving the Confirm Form Resubmission Error. However, there is a minor disadvantage in that these procedures must be followed on a regular basis, but the important thing is that they are still very effective answers to this issue. We’ve received a lot of positive feedback from users who have already tried these methods, and we hope you’ll find them useful as well.